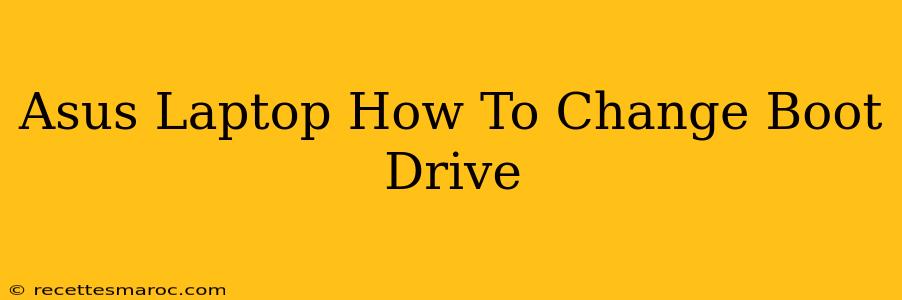Choosing the right boot drive for your Asus laptop is crucial for optimal performance and system stability. Whether you're installing a new operating system, upgrading your storage, or troubleshooting a boot issue, knowing how to change your boot drive is a valuable skill. This comprehensive guide will walk you through the process, covering various scenarios and offering helpful tips along the way.
Understanding Boot Drives and the BIOS/UEFI
Before diving into the steps, let's clarify some key concepts. The boot drive is the storage device (hard drive, SSD, or USB drive) from which your computer loads its operating system when you turn it on. Your Asus laptop's BIOS (Basic Input/Output System) or UEFI (Unified Extensible Firmware Interface) is the firmware that manages the boot process. It's the first software that runs when you power on your laptop and determines which drive to boot from.
Identifying Your Current Boot Drive
Before making any changes, it's important to know which drive is currently set as your boot drive. This information is usually displayed during the boot process (often a brief screen showing the manufacturer and model of your hard drive). You can also check this information in your operating system's disk management tool.
Methods to Change Your Boot Drive on an Asus Laptop
There are several ways to change your boot drive on an Asus laptop, depending on your situation and operating system. Below, we'll outline the most common methods:
Method 1: Changing the Boot Order in the BIOS/UEFI Settings
This is the most common method. Here's how to do it:
- Access the BIOS/UEFI: Restart your Asus laptop and repeatedly press the designated key to enter the BIOS/UEFI setup. This key varies depending on the Asus model; common keys include Delete, F2, F10, Esc, or F12. Check your laptop's manual or the startup screen for the correct key.
- Navigate to Boot Options: Once in the BIOS/UEFI, use the arrow keys to navigate to the "Boot" or "Boot Order" section. The exact name and location might differ slightly depending on your BIOS version.
- Change the Boot Order: You'll see a list of bootable devices. Use the arrow keys and the "+" or "-" keys (or other designated keys) to rearrange the order. Move the desired boot drive to the top of the list.
- Save Changes and Exit: Once the boot order is set correctly, save the changes and exit the BIOS/UEFI. Your laptop will restart, and it should now boot from the new drive.
Important Note: If you've installed a new SSD or HDD and it's not appearing in the boot order list, ensure that it is properly connected and recognized by the system. This might involve checking its physical connection and drivers.
Method 2: Using the Boot Menu (Some Asus Models)
Some Asus laptops offer a boot menu that allows you to select the boot drive temporarily without changing the permanent boot order in the BIOS/UEFI. This is usually accessed by pressing a specific key (often Esc, F8, F12, or Shift + F8) during startup.
Method 3: Reinstalling the Operating System
If you're installing a completely new operating system on a different drive, you'll need to create a bootable USB drive or DVD with the operating system installer and boot from that during the installation process. The installer will guide you through the process of selecting the target drive for the new OS. This will automatically set that drive as your new boot drive.
Troubleshooting Common Issues
- BIOS/UEFI not accessible: If you can't access the BIOS/UEFI, try updating the BIOS if possible through Asus support.
- Boot drive not detected: Make sure the drive is properly connected and that the BIOS/UEFI recognizes it.
- Boot loop: If your system keeps restarting, check your boot drive's health using diagnostic tools and consider seeking professional help.
By following these steps, you can successfully change the boot drive on your Asus laptop and adapt your system to your specific needs. Remember to always back up important data before making any significant changes to your system's configuration.