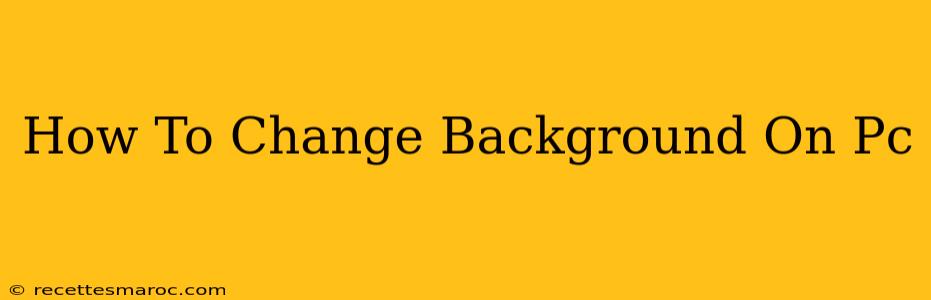Changing your PC background is a simple way to personalize your computer and reflect your style. Whether you prefer a calming landscape, an inspiring quote, or a vibrant abstract design, this guide will walk you through the process on different operating systems. Let's dive in!
Changing Your Background on Windows 10 & 11
Windows makes customizing your desktop background incredibly easy. Here's how:
1. Right-Click Your Desktop: The journey begins with a simple right-click anywhere on your empty desktop space.
2. Select "Personalize": From the context menu that appears, choose "Personalize." This will open the Settings app to the "Personalization" section.
3. Choose "Background": In the left-hand menu, click on "Background." You'll see several options for customizing your background:
- Picture: This allows you to select a single image from your computer's files.
- Solid color: Select a single, solid color for a minimalist look.
- Slideshow: This option lets you automatically cycle through a collection of images from a specific folder.
4. Select Your Image or Color: Once you've chosen your preferred background type, click the option and browse your files to select your image or choose a color from the provided palette. For the Slideshow option, choose a folder containing your desired images.
5. Adjust Settings (Optional): For the "Picture" and "Slideshow" options, you can further customize the appearance by adjusting settings such as:
- Fit: Choose how the image is displayed on your screen (Fill, Fit, Stretch, Tile, Center).
- Change picture every: Set the frequency for automatic changes in a Slideshow (e.g., every 10 minutes, every hour).
6. Enjoy Your New Background! That's it! Your new background will instantly update on your desktop.
Changing Your Background on macOS
macOS offers a similarly straightforward process for changing desktop backgrounds. Here's how:
1. Click on the Apple Menu: Located in the top-left corner of your screen, click on the Apple icon.
2. Select "System Preferences": From the dropdown menu, choose "System Preferences."
3. Click on "Desktop & Screen Saver": This will open the settings for your desktop background and screen saver.
4. Choose Your Background: You'll see a variety of pre-installed images categorized by type (e.g., Apple, Nature, etc.). You can also click the "+" button to add your own images from your computer's file system.
5. Select a Folder (For Slideshow): If you want a slideshow of images, choose the "Desktop Pictures" option and select a folder containing your photos. You can further customize the slideshow speed in the options menu.
Tips for Choosing the Perfect PC Background
- Consider your workflow: A busy or distracting background might hinder productivity; a simpler image might be better for focused work.
- Resolution matters: Use images with a high resolution to avoid pixelation on your screen.
- Match your personality: Choose images that reflect your taste and preferences.
- Explore free stock photos: Websites like Unsplash and Pexels offer many high-quality, royalty-free images perfect for your background.
By following these simple steps, you can easily customize your PC background and create a more personalized and enjoyable computing experience. So go ahead, find that perfect image, and give your desktop a fresh new look!