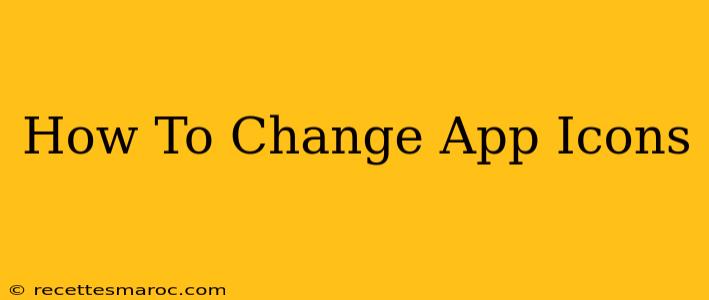Tired of looking at the same old app icons on your phone or computer? Want to personalize your device and make it truly your own? Changing app icons is easier than you think! This comprehensive guide will walk you through various methods, depending on your operating system and device.
Why Change App Icons?
Before we dive into the how-to, let's explore why you might want to change your app icons. It's more than just aesthetics; it's about:
- Personalization: Make your device reflect your personality and style.
- Organization: Visually group similar apps for easier access.
- Improved Aesthetics: A cohesive icon set can significantly improve the overall look of your home screen.
- Improved Accessibility: Custom icons can make it easier to identify apps at a glance, especially for those with visual impairments.
Methods for Changing App Icons
The methods for changing app icons vary depending on your device's operating system. Here's a breakdown for the most popular platforms:
iOS (iPhone and iPad)
Unfortunately, iOS doesn't offer a built-in feature to directly change app icons. However, you can achieve a similar effect using shortcuts. This involves creating a shortcut that launches the app and then customizing the shortcut's icon. While not a direct icon replacement, this offers a great workaround:
- Create a Shortcut: Open the Shortcuts app and create a new shortcut.
- Add Action: Add the "Open App" action and select the app you want to customize.
- Add Icon: Tap the shortcut's icon to choose a custom image from your photos or create a new one.
- Add to Home Screen: Tap the share button (the upward-pointing arrow) and then tap "Add to Home Screen." Give it a name and you're done!
Note: This method creates a shortcut that launches the app; it doesn't replace the original app icon.
Android
Android offers more flexibility in changing app icons. The exact steps might vary slightly depending on your Android version and phone manufacturer, but the general process is as follows:
- Using a Launcher: Many third-party launchers (like Nova Launcher, Microsoft Launcher, or Action Launcher) allow you to change app icons. Download and install your preferred launcher.
- Customize Icons: Most launchers have settings to change icons. Long-press on an app icon, and you'll usually find an option to edit or change the icon. You can often choose from pre-loaded themes, or upload your own images.
- Using Icon Packs: Many launchers support icon packs. These are collections of custom icons designed to match a specific aesthetic. Download and apply an icon pack through your launcher's settings.
Note: Always ensure you download launchers and icon packs from reputable sources to avoid malware.
Windows (Desktop)
Changing app icons on Windows is relatively straightforward:
- Locate the App's Shortcut: Find the shortcut of the application you want to change.
- Right-Click and Properties: Right-click on the shortcut and select "Properties."
- Change Icon: In the Properties window, go to the "Shortcut" tab and click "Change Icon."
- Select New Icon: Choose a new icon from the provided list or browse to select a custom icon file (.ico format).
- Apply Changes: Click "OK" to save your changes.
Note: This only changes the shortcut icon, not the app's icon itself. You might need administrator privileges to make these changes.
macOS
Similar to Windows, changing app icons on macOS involves changing the icon of the application shortcut:
- Locate the App: Find the application in your Applications folder.
- Create a Shortcut (Optional): You can create a shortcut on your desktop for easier access.
- Get Info: Right-click on the application or shortcut and select "Get Info."
- Change Icon: Click on the icon in the top-left corner. Then, drag and drop your chosen icon file (.icns format) onto the existing icon.
Tips for Choosing and Using Custom App Icons
- Consistency: Use a consistent style and color scheme for your custom icons to maintain a cohesive look.
- Clarity: Ensure your custom icons are easily recognizable.
- File Formats: Use the correct file format for your device's operating system (.ico for Windows, .icns for macOS, .png for Android and iOS Shortcuts).
- Size: Make sure your custom icons are the correct size to avoid blurry or distorted appearances.
By following these methods, you can successfully personalize your devices and enhance your user experience with custom app icons. Remember to choose high-quality icons that reflect your style!