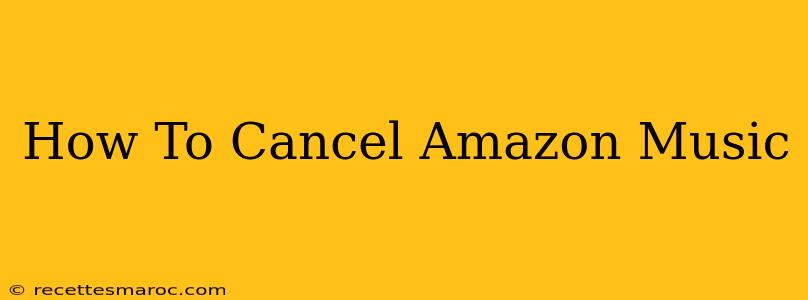Are you looking to cancel your Amazon Music subscription? Perhaps you've found a better music streaming service, or maybe you're simply trying to cut back on monthly expenses. Whatever your reason, canceling your Amazon Music subscription is a straightforward process. This guide will walk you through the steps, regardless of whether you're using a web browser, mobile app, or other device.
Cancelling Amazon Music on a Web Browser
This is generally the easiest method. Here's how to cancel your Amazon Music Unlimited or Amazon Music HD subscription via your computer:
-
Log in to Amazon: Go to the Amazon website (amazon.com) and log in to your account. Make sure you're using the account associated with your Amazon Music subscription.
-
Access Your Account: Hover over "Account & Lists" at the top of the page and select "Your Account."
-
Navigate to Manage Subscriptions: On your Account page, find the "Memberships & Subscriptions" section. Click on "Manage Your Prime Membership" if Amazon Music is bundled with Prime. Otherwise, look for "Manage Your Amazon Music Membership" or a similar option, and click on it.
-
Cancel Your Subscription: Once inside your Amazon Music membership settings, you'll see options to manage your plan. Look for a button or link clearly labeled "Cancel Membership" or something similar. Click on it.
-
Confirm Cancellation: Amazon will likely ask you to confirm your cancellation. You might be given the option to downgrade or change plans first. If you are certain you want to cancel completely, proceed with the confirmation. You'll usually receive an email confirming the cancellation.
Important Note: Your Amazon Music subscription will continue until the end of your billing cycle. You will still have access to the service until that time.
Cancelling Amazon Music on Mobile Apps (Android & iOS)
Cancelling through the app is also relatively simple, but the exact steps may vary slightly depending on your operating system and app version:
-
Open the Amazon Music App: Launch the Amazon Music app on your smartphone or tablet.
-
Access Settings: Look for a "Settings" or "More" icon (usually three lines or a gear icon). This is typically located in the top-right corner or bottom navigation bar.
-
Find Account or Membership Management: Navigate through the settings menu until you find options related to your account or membership.
-
Locate the Cancellation Option: Similar to the web browser method, search for a clear button or link allowing you to cancel your Amazon Music subscription.
-
Confirm Cancellation: Confirm your choice to cancel. You should receive a confirmation message within the app and/or an email from Amazon.
Cancelling Amazon Music if Bundled with Prime
If your Amazon Music subscription is included with your Amazon Prime membership, cancelling Prime will also cancel Amazon Music. Follow the same steps described above for managing your Prime membership, but be aware that canceling Prime will also remove other benefits included in the membership.
Troubleshooting Cancellation Issues
If you encounter problems canceling your Amazon Music subscription, try these steps:
- Check your account information: Ensure you are logged in to the correct Amazon account associated with your Music subscription.
- Contact Amazon Customer Support: If you can't find the cancellation option or are experiencing difficulties, reach out to Amazon's customer support for assistance. They can help you cancel your subscription quickly and efficiently.
- Review your billing statements: Ensure there are no further charges after the cancellation is completed.
By following these instructions, you can confidently cancel your Amazon Music subscription and regain control over your spending. Remember to carefully review your account and billing information to confirm the cancellation has been processed successfully.