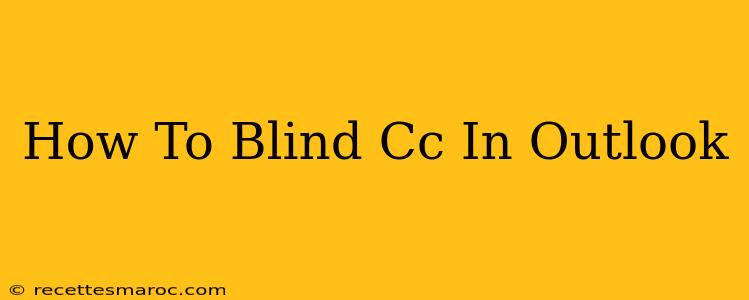Blind Carbon Copying (BCC) in Outlook is a crucial feature for managing email privacy and recipient lists efficiently. This guide will walk you through the process, covering various Outlook versions and addressing common questions. Mastering BCC ensures your email communications remain secure and organized.
Understanding Blind Carbon Copy (BCC) in Outlook
Before diving into the how, let's understand the why. Using BCC allows you to send a single email to multiple recipients without revealing their email addresses to each other. This is essential for:
- Protecting recipient privacy: Avoid spamming individuals with unnecessary email addresses.
- Managing large mailing lists: Avoid overwhelming the "To" and "Cc" fields with numerous email addresses.
- Sending mass emails discreetly: Maintain the privacy of all recipients in bulk email campaigns.
- Improving email deliverability: Reduces the likelihood of emails ending up in spam folders due to excessive recipients listed in the primary fields.
How to Add Recipients to the BCC Field in Outlook
The exact steps might vary slightly depending on your Outlook version (Outlook for Windows, Outlook for Mac, Outlook on the web, etc.), but the general process remains the same.
Outlook for Windows:
- Compose a new email: Click "New Email" to start a new message.
- Locate the BCC field: In the message window, you'll find the "To," "Cc," and "Bcc" fields. If the "Bcc" field isn't visible, click the "Options" button (usually indicated by three horizontal dots or a similar icon) to expand the options and reveal the "Bcc" field.
- Add recipients: Type the email addresses of the recipients you wish to include in the BCC field, separating them with semicolons (;).
- Complete the email: Add your subject line, body text, and any attachments.
- Send the email: Click the "Send" button.
Outlook for Mac:
The process is almost identical to the Windows version:
- Create a new message.
- Find the BCC field. It's usually located near the "To" and "Cc" fields, potentially needing an options expansion similar to the Windows version.
- Input recipient email addresses, using semicolons as separators.
- Compose your email, add attachments if needed.
- Send the email.
Outlook on the Web (OWA):
- Start a new message.
- Locate the BCC field. This usually requires clicking on a button or icon labeled "Show Bcc" or something similar, usually located near the "To" and "Cc" fields.
- Enter the email addresses for the blind carbon copies.
- Write and send the message.
Troubleshooting Common Issues
- Bcc field not visible: Check your Outlook settings. Some organizations may restrict the use of the BCC field for security reasons. Contact your IT administrator if you cannot find it.
- Emails not arriving in the BCC recipients' inbox: Ensure you have entered the email addresses correctly. Check for typos or incorrect formatting. Spam filters might also be blocking the emails; the recipients should check their spam folders.
Best Practices for Using BCC in Outlook
- Use BCC judiciously: While BCC is beneficial, overuse can hinder communication transparency, especially in team projects.
- Always test: Send a test email to yourself using BCC to ensure it's functioning correctly before sending it to a large group.
- Inform recipients: Consider informing recipients that they're receiving the email as a BCC, particularly if collaborative action is needed.
By following these steps and best practices, you can effectively utilize the BCC functionality in Outlook to improve your email management and maintain recipient privacy. Remember to always prioritize secure email communication practices.