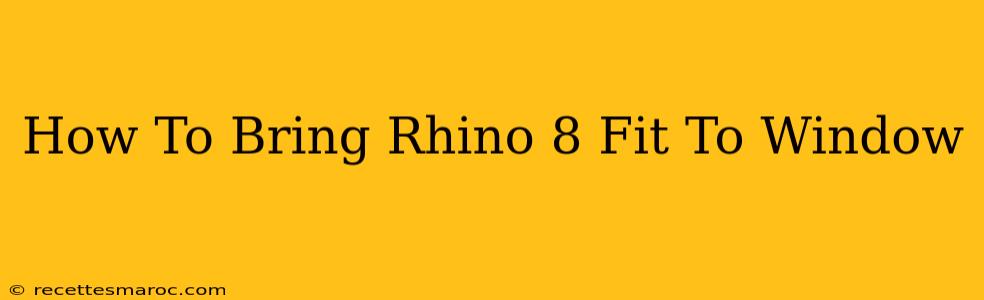Are you struggling to get your Rhino 8 model to fit perfectly within your viewport? Don't worry, you're not alone! Many users find themselves needing to adjust the view to ensure their work is displayed optimally. This guide will walk you through several effective methods to achieve the perfect fit.
Understanding the Problem: Why Doesn't Rhino 8 Fit My Window?
Before diving into solutions, let's understand why this issue arises. The problem often stems from a mismatch between the model's scale and the viewport's dimensions. Perhaps you've zoomed in too close, accidentally changed the view scale, or are working with a very large model. Regardless of the cause, the solutions below will help you regain control over your view.
Common Scenarios:
- Model too large: Your Rhino model might be significantly larger than the viewport, causing it to appear tiny or partially visible.
- Model too small: Conversely, a tiny model might look lost in a vast viewport.
- Incorrect zoom level: An inappropriate zoom level prevents the entire model from being displayed.
- Viewport size alteration: Changing the size of the Rhino window can disrupt the model's view.
Methods to Achieve a Perfect Fit in Rhino 8
Here are several methods to efficiently adjust your Rhino 8 viewport to perfectly display your model:
1. Using the "Zoom Extents" Command
This is arguably the easiest and most effective method. The "Zoom Extents" command automatically adjusts the viewport to display the entire model within its boundaries.
- Steps:
- Select the "View" menu.
- Choose "Zoom Extents." (Alternatively, use the keyboard shortcut typically assigned to this command, often
Ctrl+Shift+E).
2. Manual Zoom and Pan
For more precise control, manually adjust the zoom and pan. This provides granular control over the viewport.
- Steps:
- Use the scroll wheel on your mouse to zoom in or out.
- Click and drag to pan the view across the model.
- Practice to develop a feel for adjusting to the size of your model.
3. Viewport Properties: Adjusting View Parameters
The viewport properties dialog allows adjustments to the display, including the view scale. This is useful for controlling the view in more advanced scenarios.
- Steps:
- Right-click within the viewport.
- Select "Properties."
- Investigate settings for scale, perspective, etc., to fine-tune your view.
4. Utilizing the "Zoom Selected" Command
If you need to focus on a specific part of your model, use the "Zoom Selected" command. This will zoom the viewport to display only the selected objects.
- Steps:
- Select the objects or area you want to focus on.
- Select "Zoom Selected" (frequently a readily accessible toolbar button).
5. Resizing the Rhino Window Itself
Sometimes, the solution is quite simple: adjusting the size of the Rhino window itself to accommodate the model's dimensions.
- Steps:
- Click and drag the edges or corners of the Rhino window to adjust its size.
Preventing Future Fit Issues
By understanding the root cause of viewport discrepancies, you can effectively prevent these issues from occurring again. Remember to keep the following in mind:
- Consistent Model Scaling: Maintain a consistent scale for your models.
- Regular Zoom Extents Checks: Periodically use the "Zoom Extents" command to ensure your entire model remains visible.
- Consider Model Complexity: Extremely complex models may require more sophisticated viewport management techniques.
By following these tips and techniques, you will be able to successfully manage your viewports in Rhino 8 and focus on creating amazing designs. Remember, practice makes perfect! Experiment with the different methods to find the approach best suited to your workflow.