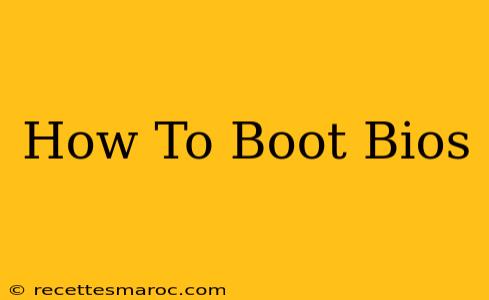Accessing your computer's BIOS (Basic Input/Output System) might seem daunting, but it's a crucial skill for troubleshooting hardware issues, configuring boot order, and overclocking (though proceed with caution on the latter!). This guide will walk you through the process for various operating systems and computer manufacturers. Understanding how to boot your BIOS is essential for any computer user wanting to gain more control over their system.
Understanding Your BIOS: Why You Need to Access It
The BIOS is the fundamental firmware that initializes your computer's hardware components before the operating system loads. Accessing your BIOS allows you to:
- Change the boot order: This is critical if you're installing a new operating system from a USB drive or CD/DVD. You'll need to prioritize the bootable media in your BIOS settings.
- Check hardware information: The BIOS displays details about your CPU, RAM, hard drives, and other components. This is valuable for troubleshooting hardware problems and upgrading components.
- Configure system settings: Options include enabling or disabling features like virtualization, changing the date and time, and adjusting power management settings.
- Overclock your CPU (Advanced Users): Modifying CPU clock speeds and voltage can improve performance, but it carries risks of instability and hardware damage. Only attempt this if you understand the implications and have the necessary knowledge.
How to Access the BIOS: A System-Specific Guide
The key to accessing your BIOS is timing. You need to press a specific key (or key combination) repeatedly as your computer starts up. This "boot sequence" happens very quickly, so be ready! The exact key varies depending on your computer manufacturer:
Common BIOS Access Keys:
- Delete: This is the most common key.
- F2: Commonly used by ASUS and other manufacturers.
- F10: Frequently used by HP and Lenovo.
- F12: Often accesses a boot menu, not directly the BIOS.
- Esc: Some systems use the Escape key.
If you're unsure which key to press, look for:
- Your computer manufacturer's website: Their support section will usually have detailed information about accessing the BIOS.
- The startup screen: Some computers display a brief message indicating the key to press to enter setup. This is usually displayed at the bottom of the screen.
- The computer's manual: The manual that came with your computer will definitely specify the BIOS access key.
Once you've found the correct key, follow these steps:
- Power on or restart your computer.
- Press the designated key repeatedly as soon as you see the manufacturer's logo appear on the screen. Don't wait! You need to press it continuously.
- The BIOS setup utility should appear. The interface varies significantly depending on the manufacturer.
Navigating the BIOS Menu
Once in the BIOS, use the arrow keys to navigate the menus. The options available will depend on your motherboard and BIOS version. Common settings include:
- Boot: This allows you to change the boot order, selecting which device (hard drive, USB, CD/DVD) your computer boots from first.
- Advanced: This section often contains settings for advanced features like virtualization, power management, and CPU settings.
- Security: Here you'll find settings related to passwords and security features.
- Save & Exit: Crucially, remember to save your changes before exiting. The option is usually labelled "Save Changes and Exit" or something similar. Failure to save will mean all your changes are lost.
Troubleshooting BIOS Access Problems
If you're having trouble accessing the BIOS, try the following:
- Ensure you're pressing the key repeatedly and quickly enough. The timing window is very short.
- Disable fast startup (Windows): This feature can interfere with BIOS access. Check your Windows power settings.
- Try disabling secure boot: Secure Boot is a security feature that can sometimes prevent BIOS access. Temporarily disable it in your BIOS settings.
- Update your BIOS (Advanced Users): In rare cases, a BIOS update might resolve issues. Proceed with extreme caution and only do this if you're confident. Incorrectly updating your BIOS can severely damage your system.
Remember: Modifying BIOS settings incorrectly can lead to system instability or damage. If you're unsure about anything, it's always best to leave the settings at their default values. Consult your computer's manual or the manufacturer's support website if you have any questions. With a little practice, accessing your BIOS becomes easy and helps in ensuring you have full control of your system's settings.