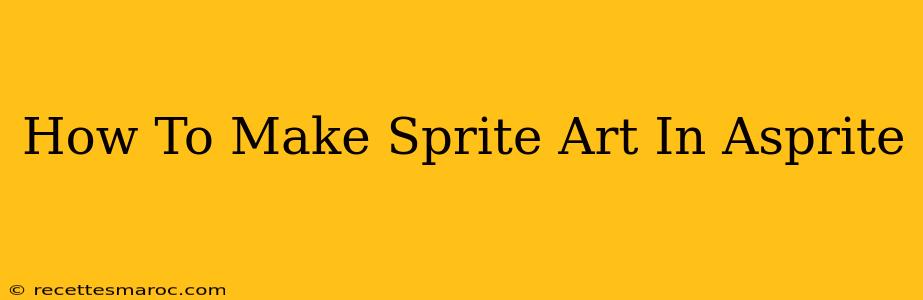Aseprite is a popular pixel art editor loved by many for its intuitive interface and powerful features. Whether you're a seasoned pixel artist or just starting out, this guide will walk you through the process of creating stunning sprite art in Aseprite. We'll cover everything from setting up your canvas to exporting your finished artwork.
Setting Up Your Canvas
Before you dive into pixel-perfect artistry, you need the right canvas. Here's how to set it up effectively:
-
Resolution: Start by choosing your resolution. This depends entirely on your project's needs. Common resolutions for game sprites include 16x16, 32x32, 64x64, and even larger sizes for more detailed sprites. Consider the platform (e.g., retro game, modern game) and the desired level of detail.
-
Aspect Ratio: Maintaining a consistent aspect ratio is crucial for seamless integration into your game or project. Square canvases (e.g., 32x32) are common, but you might need rectangular ones depending on your sprite design.
-
Color Palette: Pixel art often thrives on limited color palettes. Aseprite allows you to restrict your color selection for a more authentic retro look. Experiment with different palettes to find the perfect aesthetic for your sprite. You can create your own palettes or use pre-made ones.
-
Layers: Utilizing layers is essential for organization. Separate layers for different parts of your sprite (e.g., body, limbs, clothing) will simplify the editing process and allow for easier adjustments.
Essential Aseprite Tools for Sprite Creation
Mastering these tools will significantly enhance your workflow:
-
Pencil Tool: The core tool for drawing and creating individual pixels. Practice achieving crisp lines and smooth curves with precise pixel placement.
-
Fill Tool: Quickly fill areas with color, essential for creating solid shapes and backgrounds.
-
Selection Tools (Rectangle, Ellipse, Lasso): These allow for precise selection of pixel areas for manipulation, coloring, or moving.
-
Color Picker: Easily select colors from your palette or from your canvas for consistent and cohesive color schemes.
-
Opacity: Experimenting with opacity levels can add depth and subtle effects to your sprite art, especially when layering.
Designing Your Sprite: Tips and Tricks
-
Start Simple: Begin with basic shapes to establish the core structure of your sprite. Gradually add details and refine the design.
-
Reference Images: Using reference images can be extremely helpful. Observe proportions, shapes, and details to ensure accuracy and create more realistic-looking sprites.
-
Color Theory: Understanding basic color theory will greatly improve your sprite art. Choose colors that complement each other and create visual harmony.
-
Anti-Aliasing: While not always necessary in pixel art, subtle anti-aliasing can soften edges and enhance visual appeal, especially in larger sprites.
Exporting Your Sprite
Once you've finished your sprite, exporting it correctly is vital:
-
File Format: Common formats include PNG (lossless compression, ideal for transparency) and GIF (supports animation). Choose the format best suited for your project.
-
Transparency: Ensure transparency is enabled when exporting your sprite, particularly if it has a transparent background. This is crucial for proper layering in game engines.
Mastering Aseprite: Continued Learning
Aseprite offers a wealth of features beyond the basics. Explore its advanced tools and techniques to further enhance your pixel art skills. Experiment with animation, different brush settings, and color effects to unlock your artistic potential. Online tutorials and communities dedicated to Aseprite and pixel art are invaluable resources for continuous learning and improvement.
By following these steps and continually practicing, you'll be well on your way to creating fantastic sprite art using Aseprite. Remember, patience and practice are key to mastering this art form!