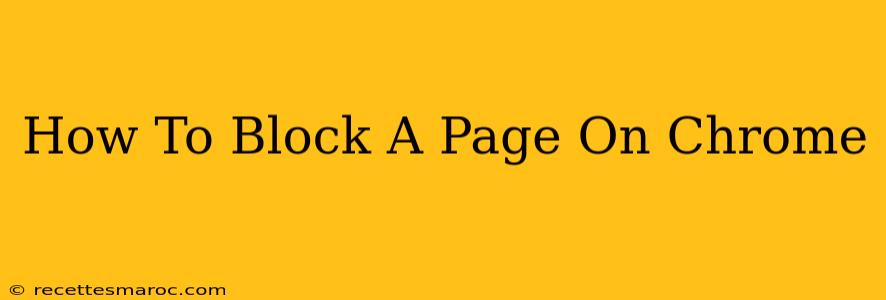Are you tired of constantly being distracted by certain websites? Do you need to restrict access to specific pages for yourself or others? This comprehensive guide will walk you through several effective methods to block a page on Chrome, catering to different needs and technical skills. We'll cover everything from simple extensions to more robust parental control options.
Using Chrome Extensions to Block Websites
The easiest way to block a page on Chrome is by using a browser extension. Many free and effective extensions are available on the Chrome Web Store. These extensions offer varying levels of customization and features.
Choosing the Right Extension
Consider these factors when selecting a website blocker:
- Ease of Use: How intuitive is the interface? Can you easily add and remove blocked sites?
- Customization Options: Does it allow for scheduling, password protection, or custom whitelists?
- Features: Does it offer features beyond simple blocking, such as time tracking or productivity tools?
Popular Chrome Extensions for Blocking Websites:
While we won't name specific extensions, a quick search on the Chrome Web Store for "website blocker" will reveal a plethora of options. Look for extensions with high ratings and many positive reviews. Read the descriptions carefully to understand their features and limitations.
Step-by-Step Guide to Using a Website Blocker Extension:
- Install the Extension: Open the Chrome Web Store and search for your chosen extension. Click "Add to Chrome".
- Add the Website: Most extensions will have a simple interface where you can add the URL of the website you wish to block. Simply paste the URL and save your changes.
- Test the Block: Try navigating to the blocked website. If the extension is working correctly, you should be prevented from accessing the page.
Blocking Websites Using the Hosts File (Advanced Method)
For a more technical approach, you can edit your computer's hosts file. This method requires some technical knowledge but offers a robust solution independent of browser extensions.
Warning: Incorrectly editing the hosts file can cause issues with your internet connectivity. Proceed with caution and back up your hosts file before making any changes.
Steps to Block a Website Using the Hosts File:
- Locate the Hosts File: The location of the hosts file varies depending on your operating system (Windows, macOS, Linux). A quick online search will provide the exact path for your system.
- Open the Hosts File: Open the file using a text editor (like Notepad on Windows or TextEdit on macOS). You'll need administrator privileges to save changes.
- Add the Block Entry: Add a line at the end of the file with the following format:
127.0.0.1 website.comReplacewebsite.comwith the URL of the website you want to block. You can block multiple websites by adding multiple lines. - Save the Hosts File: Save the changes you made to the hosts file.
- Restart Your Browser: Restart your Chrome browser for the changes to take effect.
Parental Control Software: A Broader Approach
If you need to block websites for children or other users on your computer, parental control software is a more comprehensive solution. These programs offer more granular control over internet access, including scheduling, content filtering, and time limits. Many parental control options are available, each with different features and pricing models. Research available options to find one that suits your needs.
Conclusion: Choosing the Right Blocking Method
The best method for blocking a page on Chrome depends on your specific needs and technical expertise. Extensions provide a simple and effective solution for most users, while the hosts file offers a more robust and permanent block. Parental control software provides a comprehensive solution for managing internet access for multiple users. Remember to choose the method that best fits your requirements and proceed with caution when making changes to your system files.