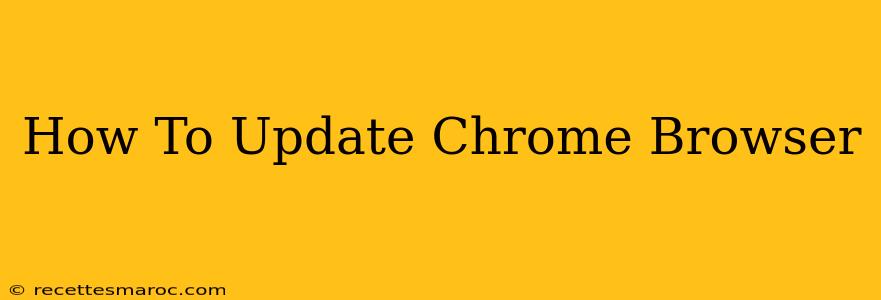Staying up-to-date with the latest version of Chrome is crucial for security and performance. Outdated browsers are vulnerable to exploits and may not function optimally with newer websites. This guide will walk you through updating your Google Chrome browser on various operating systems.
Checking for Chrome Updates
Before you begin, let's check if an update is available. Chrome typically updates automatically in the background, but it's always good to manually check:
- Open Google Chrome: Launch your Chrome browser.
- Access the Menu: Click the three vertical dots in the top right corner of the browser window. This opens the Chrome menu.
- Select "Help": Scroll down and click on "Help."
- Choose "About Google Chrome": This option will open a new tab showing your current Chrome version and automatically check for updates.
If an update is available, Chrome will download and install it automatically. You may need to restart your browser to complete the update.
What Happens During a Chrome Update?
The update process is usually seamless. Chrome downloads the latest version in the background and then installs it. You might see a brief progress bar. Once the installation is complete, your browser will restart automatically, and you'll be running the latest version. During the update:
- No data loss: Your bookmarks, history, passwords, and other browser data will remain intact.
- Improved performance: Updates often include performance enhancements, making your browsing experience faster and smoother.
- Enhanced security: Updates patch security vulnerabilities, protecting you from online threats.
Troubleshooting Update Issues
Sometimes, you might encounter problems updating Chrome. Here are some common issues and solutions:
Chrome Won't Update
- Check your internet connection: Ensure you have a stable internet connection. A poor connection can prevent Chrome from downloading updates.
- Restart your computer: A simple restart can often resolve temporary glitches that prevent updates.
- Disable extensions: Occasionally, a conflicting extension can interfere with updates. Try disabling extensions temporarily to see if that solves the problem. You can re-enable them after the update is complete.
- Run a virus scan: Malware can sometimes disrupt software updates. Run a full system scan with your antivirus software.
- Reinstall Chrome: As a last resort, you may need to uninstall and reinstall Chrome. Remember to back up your bookmarks and other important data before doing so.
Update Gets Stuck
If the update progress bar gets stuck, try the following:
- Wait patiently: Sometimes updates take longer than expected, especially on slower internet connections. Give it some more time.
- Restart your browser: Restarting Chrome can sometimes help to resume a stalled update.
- Restart your computer: A computer restart can often resolve update problems.
Staying Secure with Automatic Updates
Chrome is designed to update automatically by default. This is the recommended approach, ensuring you always have the latest security patches and features. To confirm that automatic updates are enabled:
- Follow steps 1-3 above to open the Chrome menu.
- Select Settings.
- Scroll down and click on About Google Chrome. If automatic updates are enabled, you'll see a message indicating that Chrome is up to date or that it's downloading an update.
By following these simple steps, you can keep your Chrome browser updated and enjoy a secure and efficient browsing experience. Remember, regular updates are essential for optimal performance and online safety.