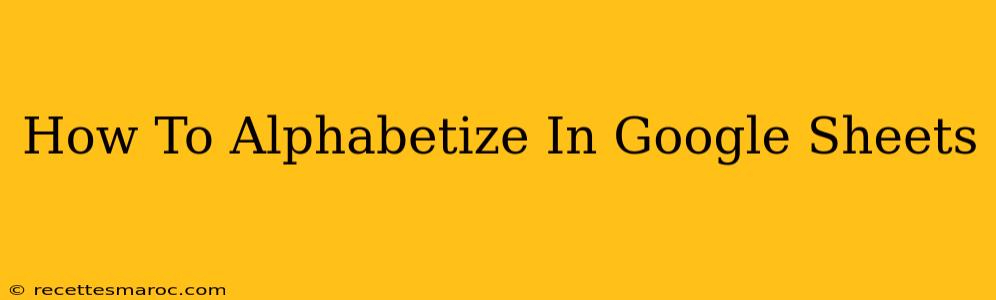Sorting data alphabetically is a fundamental task in Google Sheets, crucial for organizing and analyzing information effectively. Whether you're managing a list of names, products, or anything else, knowing how to alphabetize your data is essential. This comprehensive guide will walk you through various alphabetization techniques in Google Sheets, ensuring you can efficiently organize your spreadsheets.
Understanding the Sorting Process in Google Sheets
Before diving into the specifics, it's important to understand the basic mechanics of sorting in Google Sheets. Google Sheets uses a sophisticated algorithm to arrange your data based on the selected column. You can sort in ascending (A-Z) or descending (Z-A) order, providing you with the flexibility to present your data in the way that best suits your needs. The process is surprisingly simple and can be accomplished in just a few clicks.
Sorting a Single Column Alphabetically
This is the most common sorting task. Let's say you have a column of names and want to alphabetize them. Here's how to do it:
-
Select the data: Click and drag your mouse to select the entire range of cells containing the data you want to sort. Important: Include the header row if you have one, as this will be used as the sorting reference.
-
Open the Sort Menu: Go to the "Data" menu in the Google Sheets toolbar, and select "Sort range".
-
Choose your sorting column: A dialog box will appear. Here, you'll specify the column you want to sort by. Select the column header from the dropdown menu labeled "A". Ensure "Data has header row" is checked if your data has a header row.
-
Select Ascending or Descending Order: Choose either "A→Z" (ascending, alphabetical order) or "Z→A" (descending, reverse alphabetical order) from the dropdown menu.
-
Click "Sort": Google Sheets will immediately reorganize your data according to your selections.
Sorting Multiple Columns Alphabetically
Sometimes, you need to sort by more than one column. For example, you might want to sort a list of names first by last name, then by first name. Google Sheets makes this easy:
-
Follow steps 1 & 2 from the previous section.
-
Add additional sorting criteria: In the sort dialog box, you'll see an "Add another sort column" option. Click this to add another sorting column.
-
Select column and order: Choose the next column to sort by and select the desired order (ascending or descending). You can add as many sorting columns as needed.
-
Click "Sort": Your data will now be sorted according to your multi-column criteria.
Handling Numbers and Dates Within Alphabetical Sorting
Keep in mind that when alphabetizing, Google Sheets treats numbers and dates as text. This means that "10" comes before "2" in alphabetical sorting. If you have a mixture of numbers and text and need to sort numerically or chronologically, you'll need to use a different approach, specifying "Sort by Value" as your sort criteria rather than relying on alphabetical ordering.
Advanced Tips for Alphabetizing in Google Sheets
-
Case Sensitivity: Google Sheets' alphabetical sort is case-insensitive, meaning "apple" and "Apple" are treated the same.
-
Hidden Rows and Columns: Hidden rows and columns are ignored during the sorting process.
-
Formulas and Data Validation: Sorting typically works well with formulas and data validation. However, depending on the complexity, some adjustments may be needed to maintain formula references or validated data after sorting.
-
Freezing Panes: If you have a large dataset, consider freezing panes to keep your header row visible while scrolling through sorted data.
By following these steps and tips, you can effectively alphabetize your data in Google Sheets, improving the organization and readability of your spreadsheets for more efficient data analysis. Mastering these techniques will significantly enhance your Google Sheets proficiency.