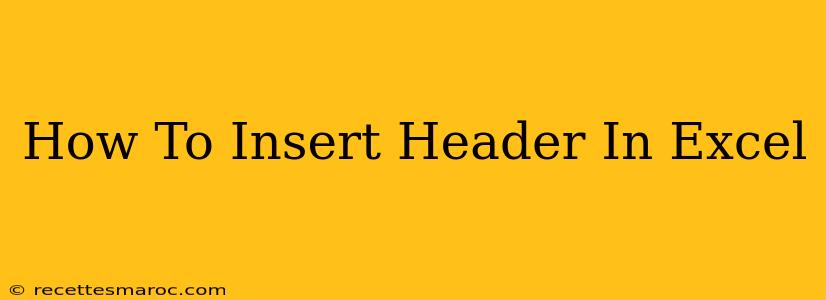Adding headers in Excel is a fundamental task that significantly enhances the organization and readability of your spreadsheets. Whether you're creating a simple budget or a complex database, headers provide context and clarity to your data. This guide will walk you through various methods of inserting headers in Excel, catering to different skill levels and scenarios.
Understanding the Importance of Headers in Excel
Before diving into the how-to, let's understand why headers are crucial:
- Organization: Headers clearly label each column, instantly making your data understandable. Imagine trying to decipher a spreadsheet without knowing what each column represents—a nightmare!
- Data Integrity: Well-defined headers reduce ambiguity and ensure everyone interpreting the data understands its meaning consistently. This is especially vital when collaborating on spreadsheets.
- Efficiency: Headers make data analysis and manipulation much more efficient. You can easily filter, sort, and use formulas based on the clearly defined column headers.
- Professionalism: Spreadsheets with clear headers look professional and demonstrate attention to detail.
Method 1: The Quick and Easy Way – Using the Header Row
This is the simplest and most common method. Excel automatically treats the first row as a header row in many functions.
- Select the first row: Click on the row number "1" to highlight the entire first row.
- Enter your headers: Type the name of each column in the corresponding cell. For example, "Name," "Address," "Phone Number," etc.
That's it! Excel will automatically recognize these as headers for many operations like sorting and filtering.
Method 2: Inserting Headers Above Existing Data
If you already have data in your spreadsheet and need to add headers, follow these steps:
- Insert a row: Click on the row number above your data. Right-click and select "Insert." This will add a blank row above your existing data.
- Enter your headers: Type your column headers into the newly inserted row.
This method preserves your existing data while adding the necessary headers.
Method 3: Using the "Header & Footer" Feature (For Page Setup)
This method is ideal for adding headers that appear on each printed page of your spreadsheet. It's different from the header row that helps with data organization within the spreadsheet itself.
- Go to Page Layout: Click on the "Page Layout" tab in the ribbon.
- Access Header & Footer: Click on the "Header & Footer" button in the "Page Setup" group. This will open the Header & Footer tools.
- Customize your Header: You can type your header directly into the header section or use the provided options to add date, time, page numbers, file name, etc. Experiment with the various tools available.
- Close Header & Footer: Click "Close Header and Footer" once you are satisfied with your header.
This will add the header you've created to each printed page of your spreadsheet.
Method 4: Advanced Header Formatting for Enhanced Readability
Beyond simply adding text, you can enhance your headers for better readability:
- Bolding: Make your headers stand out by using bold formatting (Ctrl+B or Cmd+B).
- Font Size: Use a slightly larger font size to improve visibility.
- Center Alignment: Center-align your headers within the cells for a neat and organized look.
- Color Coding: Use color coding (if appropriate) to categorize different types of data.
- Data Validation: For even more control, use Excel's data validation feature to restrict data entry within each column according to your header definition.
Tips and Best Practices for Effective Headers
- Be Concise and Clear: Use short, descriptive headers that accurately reflect the data in the column.
- Maintain Consistency: Use a consistent naming convention for your headers.
- Avoid Special Characters: Stick to alphanumeric characters and spaces; avoid symbols unless absolutely necessary.
- Review Regularly: Ensure your headers remain relevant as your spreadsheet evolves.
By following these methods and best practices, you can easily and effectively insert headers in Excel, significantly improving the organization, clarity, and overall usability of your spreadsheets. Remember that clear headers are an investment in efficient data management.