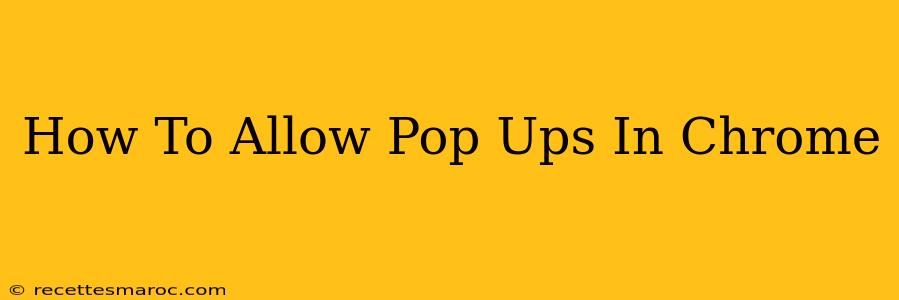Pop-up blockers are a great feature for preventing annoying ads and unwanted windows from disrupting your browsing experience. But sometimes, you need to allow pop-ups from specific websites – maybe for a login portal, a crucial website function, or a legitimate online game. This guide shows you exactly how to allow pop-ups in Google Chrome, step-by-step.
Understanding Chrome's Pop-up Blocker
Before we dive into the how-to, let's briefly understand why Chrome blocks pop-ups in the first place. Chrome's built-in pop-up blocker is a security feature designed to protect you from malicious websites and intrusive advertising. It prevents unexpected windows from opening, which can often be used to spread malware or collect personal information. However, this protection can sometimes interfere with legitimate website functionality.
How to Allow Pop-ups for Specific Websites in Chrome
There are several ways to selectively allow pop-ups on a per-website basis. Here's a breakdown of the most effective methods:
Method 1: Using the Chrome Settings Menu
This is the most common and straightforward method:
- Open Chrome: Launch the Google Chrome browser on your computer.
- Access Settings: Click the three vertical dots in the top right corner of the browser window (this is the Chrome menu). Select "Settings."
- Navigate to Site Settings: In the Settings menu, scroll down and click on "Privacy and security." Then, click on "Site settings."
- Find Pop-ups and Redirects: In the Site Settings menu, locate and click on "Pop-ups and redirects."
- Add the Website: You'll see a list of websites and their pop-up settings. To add a website, you'll need to either scroll through the list or use the search bar at the top to find it. Once found, toggle the switch to the "Allowed" position for the specific website you want to enable pop-ups for. Alternatively, if the website isn't listed, you can manually add it in the "Add" field at the top. Simply type the website's address (e.g.,
www.example.com) and then press enter.
Method 2: Using the Address Bar (Quick and Easy)
This is a quicker method, though less precise, than using the settings menu:
- Open the Website: Go to the website where you want to allow pop-ups.
- Check the Lock Icon: Look at the left side of the address bar. You should see a lock icon (indicating a secure HTTPS connection).
- Click the Lock Icon: Click on the lock icon.
- Site Settings: A drop-down menu will appear. Select "Site settings."
- Allow Pop-ups: Look for the "Pop-ups and redirects" setting. Toggle the switch to "Allowed."
Method 3: Temporarily Allowing Pop-ups (For a Single Instance)
This allows pop-ups for only the current session:
This is generally not recommended as it can leave your browser vulnerable but is useful for one-off situations. If the site you need to use is trusted you can add it in the settings as outlined above.
Troubleshooting Pop-up Issues
If you're still having trouble with pop-ups, even after following these steps, try these troubleshooting tips:
- Check Extensions: Some browser extensions can interfere with pop-up settings. Temporarily disable extensions to see if that resolves the issue.
- Clear Browsing Data: Clearing your browsing data (cookies, cache) can sometimes resolve pop-up problems.
- Update Chrome: Make sure your Chrome browser is up-to-date.
By following these instructions, you can easily manage pop-up permissions in Google Chrome and enjoy a safer, more customized browsing experience. Remember to only allow pop-ups from websites you trust completely to maintain your online security.