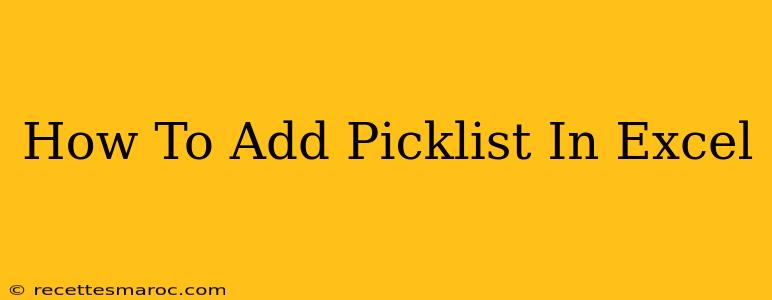Adding a picklist in Excel, also known as data validation, is a simple yet powerful way to control data entry and ensure consistency in your spreadsheets. This feature prevents users from inputting incorrect or unexpected values, saving time and improving data quality. This guide will walk you through the process, covering various scenarios and customizations.
Understanding Data Validation and Picklists
Before we dive into the steps, let's clarify what data validation is and how it creates picklists. Data validation is an Excel feature that allows you to set rules for the kind of data that can be entered into a cell or range of cells. A picklist, in this context, is a dropdown list that appears when you select a cell, offering a pre-defined set of choices. This restricts input to only the options within the list.
Creating a Simple Picklist in Excel
This section demonstrates creating a basic picklist. Let's assume you want a picklist for "Status" with options "Complete," "In Progress," and "Pending."
Step 1: Prepare Your Picklist Data
- Choose a location: Select a range of cells (e.g., A1:A3) where you'll list your picklist options.
- Enter your options: In each cell, type one of your choices:
- A1: Complete
- A2: In Progress
- A3: Pending
Step 2: Apply Data Validation
- Select the cell(s): Choose the cell(s) where you want the picklist to appear. Let's say it's cell B1.
- Open Data Validation: Go to the Data tab on the ribbon and click Data Validation.
- Choose "List": In the "Settings" tab, under "Allow," select "List".
- Specify the Source: In the "Source" box, there are two ways to define your picklist:
- Type the options directly: Manually type your options separated by commas (e.g.,
Complete,In Progress,Pending). This is fine for short lists. - Reference the cell range: This is preferable for longer lists. Click in the "Source" box and then select the cells (A1:A3) containing your options.
- Type the options directly: Manually type your options separated by commas (e.g.,
- Add Error Alert (Optional): The "Error Alert" tab allows you to customize a message that appears if the user tries to enter an invalid value. This is highly recommended to guide users towards correct input.
- Click "OK": This will apply the data validation and create your picklist.
Now, when you click on cell B1, you'll see a dropdown arrow. Clicking this arrow will display your picklist of options.
Creating More Advanced Picklists
Excel's data validation offers flexibility beyond simple lists:
Using Named Ranges for Picklists
For better organization and reusability, create a named range for your picklist options. This makes your spreadsheets cleaner and easier to maintain. Here's how:
- Select your range: Select the cells containing your picklist options (e.g., A1:A3).
- Define a name: In the "Name Box" (located to the left of the formula bar), type a name for your range (e.g., "StatusList"). Press Enter.
- Use the named range in data validation: When applying data validation, in the "Source" box, type
=StatusList.
Picklists from Another Worksheet or Workbook
You can even source your picklist options from a different worksheet or even a different workbook. Just reference the appropriate cell range or named range using the correct path. For example, if your picklist is in cell Sheet2!A1:A3, enter =Sheet2!A1:A3 in the "Source" box.
Combining Data Validation with Other Features
Data validation works well alongside other Excel features to enhance functionality:
- Conditional Formatting: Highlight cells based on their picklist selection.
- Formulas: Use formulas that depend on the selected picklist option.
- Macros: Automate processes based on picklist selections.
By mastering Excel's data validation feature, you can significantly improve the accuracy and usability of your spreadsheets. Remember to clearly label your picklists and provide helpful error alerts to guide your users and prevent mistakes.