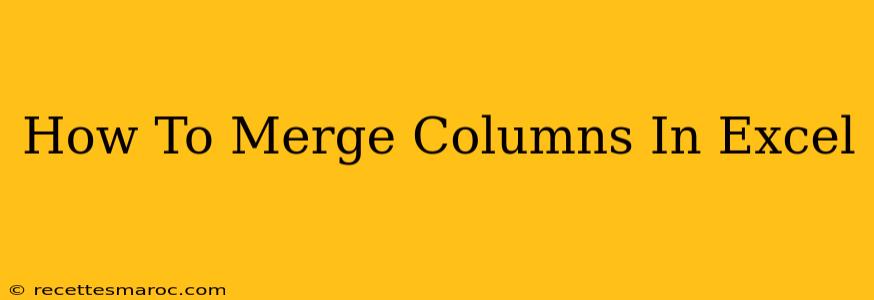Merging columns in Excel is a fundamental skill for anyone working with spreadsheets. Whether you're cleaning up data, improving readability, or preparing a report, knowing how to effectively merge cells can significantly enhance your workflow. This comprehensive guide will walk you through various methods, catering to different needs and levels of Excel expertise.
Understanding Column Merging in Excel
Before diving into the specifics, let's clarify what column merging entails. In Excel, merging columns combines the content of two or more selected columns into a single, wider column. This differs from merging cells within a column, which combines vertically adjacent cells. This guide focuses on merging columns. Note that when you merge columns, the data in the original columns is combined (usually concatenated), not simply visually joined.
Methods for Merging Columns in Excel
There isn't a single "Merge Columns" button in Excel like there is for merging cells. Instead, we achieve column merging through a combination of functions and techniques. Here's a breakdown of the most common approaches:
1. Using the CONCATENATE Function
This is the most straightforward method for merging the data from multiple columns into a single column. The CONCATENATE function joins text strings together.
Steps:
- Select a new column: Choose an empty column where you want the merged data to appear.
- Enter the formula: In the first cell of the empty column, type the following formula (adjusting cell references as needed):
=CONCATENATE(A1,B1,C1)This formula merges the contents of cells A1, B1, and C1. - Drag the formula down: Click the bottom-right corner of the cell and drag it down to apply the formula to all the rows in your dataset. This automatically adjusts the cell references for each row.
Example: If A1 contains "First", B1 contains "Middle", and C1 contains "Last", the formula =CONCATENATE(A1,B1,C1) will result in "FirstMiddleLast". You can add spaces or other delimiters within the formula to improve readability, for example: =CONCATENATE(A1," ",B1," ",C1) resulting in "First Middle Last".
2. Using the Ampersand (&) Operator
A more concise alternative to CONCATENATE is using the ampersand (&) operator. It performs the same function of joining text strings.
Steps:
- Select an empty column: Similar to the
CONCATENATEmethod. - Enter the formula: Use the ampersand to join the columns. For example:
=A1&B1&C1This achieves the same result as=CONCATENATE(A1,B1,C1). - Drag down: Repeat the same drag-down process to apply the formula to all rows.
This method is generally preferred for its brevity and efficiency.
3. Handling Different Data Types
If your columns contain numbers or a mix of text and numbers, you might need to use functions like TEXT to ensure proper concatenation. For instance, if column B contains numbers, you might use: =A1&TEXT(B1,"000")&C1 This adds leading zeros to the number in B1, ensuring it's treated as text. Adjust the "000" part to control the number of digits.
4. Advanced Techniques: Power Query (Get & Transform)
For complex datasets or when dealing with large amounts of data, using Power Query (Get & Transform Data) in Excel is highly recommended. Power Query offers a more robust and efficient way to merge, clean, and transform data. This approach offers features like handling different data types, data cleaning, and data transformation, all within a visual interface, reducing the need for complex formulas.
Choosing the Right Method
The best method for merging columns depends on your specific needs:
- Simple Merging: For straightforward merging of text columns, the ampersand (&) operator is the quickest and most efficient.
- Complex Data: For mixed data types, multiple columns, or large datasets, the
CONCATENATEfunction or Power Query offer better control and scalability. - Data Transformation: For more advanced data manipulation beyond simple merging, Power Query is the preferred choice.
By mastering these methods, you’ll be able to efficiently manage and manipulate your data in Excel, making your spreadsheets more organized, readable, and ultimately more effective. Remember to always back up your original data before making any significant changes.