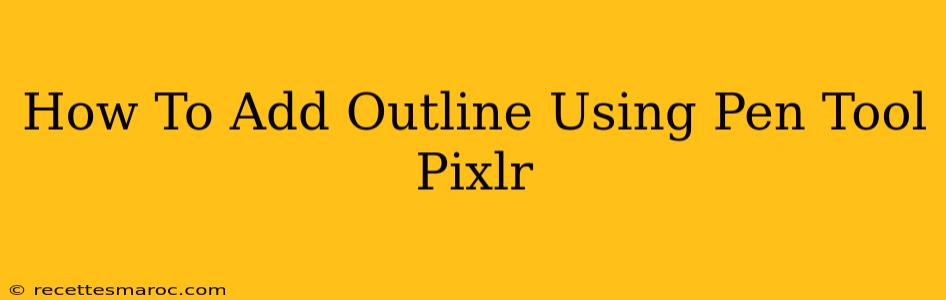Adding outlines to your designs in Pixlr can dramatically enhance their visual appeal and readability. Whether you're creating logos, illustrations, or simply want to add emphasis to specific elements, mastering the pen tool and outline techniques is crucial. This guide will walk you through the process, making it easy even for beginners.
Understanding the Pixlr Pen Tool
The Pixlr pen tool is your key to creating precise, customizable paths. Unlike using a brush, the pen tool allows for the creation of perfectly smooth curves and sharp lines, making it ideal for intricate outlines. It's the foundation for achieving professional-looking results.
Key Pen Tool Features to Know:
- Anchor Points: These are the points you click to create the path. Dragging from an anchor point creates curves.
- Path Segments: The lines connecting the anchor points. These can be straight or curved.
- Bezier Curves: These smooth curves are created by manipulating the handles that extend from the anchor points. Understanding how to use these handles is essential for creating precise outlines.
Step-by-Step Guide: Adding Outlines with the Pen Tool in Pixlr
Let's create a simple outline using the pen tool. For this example, we'll outline a heart shape, but the process is the same for any shape or object.
1. Create a New Project or Open an Existing Image: Start by opening Pixlr and either creating a new canvas or opening the image you want to work with.
2. Select the Pen Tool: Find the pen tool icon in Pixlr's toolbar (it usually looks like a fountain pen). Click to select it.
3. Create the Path: Click and drag to create anchor points around the shape you want to outline. For curves, click and drag to adjust the handles extending from each anchor point to fine-tune the curve's shape. Remember, practice makes perfect! Don't be afraid to experiment.
4. Close the Path: Once you've completed tracing the shape, click on the very first anchor point you created. This will close the path, creating a complete outline.
5. Create a Shape from the Path: Now you need to transform this path into a shape. Look for options in Pixlr's toolbar or layers panel that allow you to convert a path into a selection or a shape layer. The exact wording might vary slightly depending on the version of Pixlr you are using, but the function is usually very clearly labelled.
6. Add the Outline (Stroke): With your new shape selected, you'll find options to add a stroke or outline. This is typically located in the layer's properties or the style settings. You can adjust several things here:
- Stroke Color: Choose the color of your outline.
- Stroke Width: Control the thickness of the outline.
- Stroke Style: Select different line styles, such as solid, dashed, dotted, etc.
7. Save Your Work: Once you are happy with your outlined shape, save your Pixlr project in the desired format (e.g., PNG, JPG).
Tips and Tricks for Mastering Outlines in Pixlr
- Zoom In: For precise control, zoom in closely on your work area.
- Undo and Redo: Use the undo/redo functions frequently. Don't be afraid to experiment and correct mistakes.
- Practice: The best way to master the pen tool is to practice. Start with simple shapes and gradually move onto more complex ones.
- Experiment with Different Settings: Play around with the different stroke options to achieve the desired look and feel.
By following these steps and practicing regularly, you’ll become proficient in using the Pixlr pen tool to create stunning outlines for your images and designs. Remember, the key is patience and experimentation!