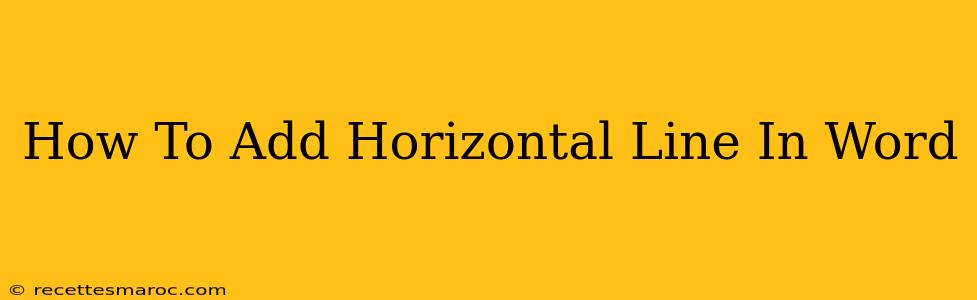Adding a horizontal line (or a divider) in Microsoft Word is a simple way to improve the visual organization and readability of your documents. Whether you're separating sections, highlighting key information, or just adding a touch of visual appeal, a horizontal line can make a big difference. This guide will show you several easy methods to insert horizontal lines in Word, no matter your version.
Method 1: Using the Borders Feature
This is the most straightforward method and works across all versions of Microsoft Word.
Steps:
- Place your cursor: Position your cursor where you want the horizontal line to appear in your document.
- Go to the "Home" tab: Locate the "Home" tab in the Word ribbon at the top of the screen.
- Find the "Borders" button: In the "Paragraph" group, you'll see a small arrow pointing downwards next to the "Borders" button. Click on this arrow to reveal the border options.
- Select "Horizontal Line": Choose the "Horizontal Line" option from the dropdown menu. This will instantly insert a horizontal line across the entire width of your page.
Customization: You can further customize the appearance of your horizontal line by exploring the other options within the "Borders and Shading" dialog box (accessible by clicking the smaller arrow in the Borders section). You can change the line style, color, and width to match your document's design.
Method 2: Using the "Insert" Tab (For More Control)
This method provides slightly more control over the line's length and style.
Steps:
- Go to the "Insert" tab: Click on the "Insert" tab in the Word ribbon.
- Select "Shapes": In the "Illustrations" group, click on "Shapes".
- Choose a Line: A dropdown menu will appear, showing various shapes. Select a simple line shape (usually the first option).
- Draw the line: Click and drag your mouse on the document to draw the line to your desired length. You can adjust the length later by dragging the end points.
Method 3: Using Keyboard Shortcuts (Fastest Method)
For experienced users, keyboard shortcuts can significantly speed up the process.
Steps:
- Press "Alt + Ctrl + -": Press and hold down the "Alt" and "Ctrl" keys simultaneously, then press the hyphen key ("-"). This will instantly add a horizontal line at the current cursor location. This is only available in certain versions of Word, such as Word for Windows.
Choosing the Right Method
The best method for adding a horizontal line depends on your needs and preferences:
- Method 1 (Borders): Quickest for a full-width line with basic formatting.
- Method 2 (Insert Shapes): Best for custom line lengths and more control over appearance.
- Method 3 (Keyboard Shortcut): Fastest for experienced users with compatible Word versions.
By mastering these simple techniques, you can easily incorporate horizontal lines into your Word documents to enhance their visual appeal and clarity, improving the overall user experience. Remember to experiment with different styles to find the best look for your specific documents.