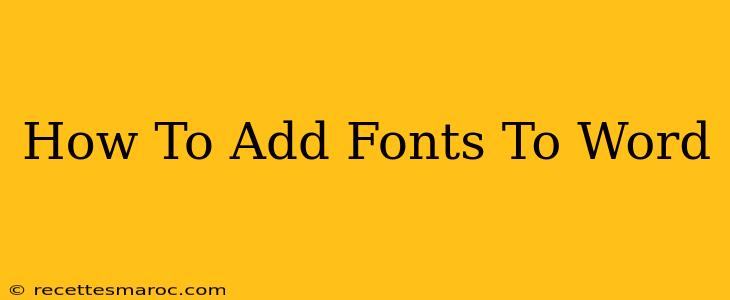Adding new fonts to Microsoft Word can significantly enhance the visual appeal of your documents, allowing you to express your creativity and brand identity more effectively. Whether you're designing a marketing brochure, crafting a compelling presentation, or simply wanting to personalize your letters, knowing how to add custom fonts is a valuable skill. This comprehensive guide will walk you through the process, covering various methods and troubleshooting tips.
Understanding Font Types and Locations
Before diving into the how-to, it's crucial to understand where fonts are stored and what types exist. Generally, fonts are stored in specific folders on your operating system. Knowing this helps when troubleshooting font installation issues. There are two primary font types:
- TrueType Fonts (.ttf): These are commonly used and highly versatile.
- OpenType Fonts (.otf): Often offering more advanced typographic features.
Both types can usually be added to Word, provided they're installed correctly on your system.
Method 1: Installing Fonts Through the Operating System
This is the most common and recommended approach. The process differs slightly depending on whether you're using Windows or macOS.
Adding Fonts in Windows
-
Locate the Font File: Find the
.ttfor.otffont file you want to add. You might have downloaded it from a website or received it as part of a design package. -
Open the Fonts Settings: Search for "Fonts" in the Windows search bar and select "Fonts Settings". Alternatively, you can navigate to
Control Panel>Appearance and Personalization>Fonts. -
Install the Font: You'll see a list of currently installed fonts. Drag and drop your font file into this window. Alternatively, you can click the "Install new font" button at the top of the window and select your font file. Windows will automatically install the font.
-
Verify Installation: Open a Word document and check the font list. Your newly added font should now be available for use.
Adding Fonts in macOS
-
Locate the Font File: Find your
.ttfor.otffont file. -
Open Font Book: Search for "Font Book" in Spotlight (Cmd + Space).
-
Add the Font: Drag and drop the font file into the Font Book window, or use the "File" > "Add Fonts" menu option to select the font file.
-
Verify Installation: Open a Word document to confirm that the font is available in the font dropdown menu.
Method 2: Embedding Fonts in a Word Document
Embedding fonts ensures that your document will appear exactly as intended, even on computers that don't have the specific font installed. This is especially useful when sharing documents with others.
-
Open your Word Document: Begin by opening the Word document where you want to use the newly installed font.
-
Select your Font: Choose the desired font from the font dropdown menu.
-
Save as PDF: Saving as a PDF will embed the fonts within the document. This method works most reliably for ensuring that your fonts appear correctly across different computer systems.
Troubleshooting Font Issues
-
Font Not Appearing: If your font isn't showing up after installation, restart your computer. This often resolves minor installation glitches. Check the font file extension to make sure it is .ttf or .otf.
-
Corrupted Font File: If the font still doesn't appear, the font file itself might be corrupt. Try downloading the font again from a reliable source.
-
Font Conflicts: Occasionally, font conflicts can occur. Try uninstalling and reinstalling the font, or even temporarily disabling other recently added fonts to see if that resolves the problem.
Choosing the Right Fonts for Your Documents
Selecting the right font is as important as installing it. Consider your document's purpose, your target audience, and the overall message you want to convey. Serif fonts (like Times New Roman) are often preferred for body text, while sans-serif fonts (like Arial or Calibri) are better suited for headings and shorter text blocks.
By following these steps and troubleshooting tips, you can effortlessly add fonts to Word and create visually stunning documents. Remember to always download fonts from reputable sources to avoid malware or corrupted files. Experiment with different fonts to find the perfect match for your projects!