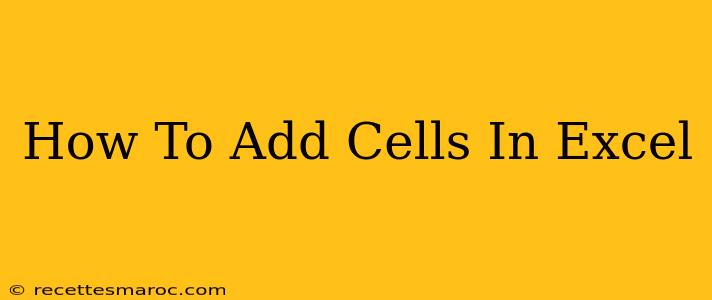Adding cells in Excel is a fundamental skill for anyone working with spreadsheets. Whether you're summing a column of numbers, calculating totals for a budget, or performing more complex calculations, understanding how to add cells efficiently is crucial. This guide covers various methods, from simple addition using the SUM function to more advanced techniques.
Understanding Cell References in Excel
Before diving into the methods, it's essential to understand how Excel refers to cells. Each cell is identified by its column letter and row number (e.g., A1, B5, C10). When adding cells, you'll use these references to tell Excel which cells to include in your calculation.
Method 1: Using the SUM Function – The Easiest Way
The SUM function is the most straightforward way to add cells in Excel. It takes one or more cell references as arguments and returns their sum.
Syntax: =SUM(number1, [number2], ...)
- number1: The first cell or range of cells to add.
- [number2], ...: Optional. Additional cells or ranges of cells to add.
Example: To add the values in cells A1, A2, and A3, you would use the following formula: =SUM(A1:A3) or =SUM(A1,A2,A3). The colon (:) indicates a range of cells.
Adding a Series of Numbers: If you have a long column of numbers, you can simply select the entire column (e.g., =SUM(A:A)). Be mindful of blank cells within the range; they won't affect the sum.
Using SUM with Non-Adjacent Cells
You can also add cells that aren't next to each other. For instance, to add A1, B5, and C10, you'd use: =SUM(A1,B5,C10).
Method 2: Using the Autosum Feature – Quick and Convenient
Excel's Autosum feature automates the process of adding a range of cells.
- Select the cell where you want the sum to appear. This cell will usually be below or to the right of the numbers you're adding.
- Click the Autosum button (Σ) on the Home tab.
- Excel will automatically select a range of cells it believes you want to sum. Verify this range is correct. If not, adjust the selection manually.
- Press Enter. The sum will be displayed in the cell you selected.
Method 3: Direct Cell Addition (Less Common)
You can add cells directly without using the SUM function. This method is less efficient but demonstrates the underlying principle. For example, to add A1 and B1: =A1+B1. This is practical for simple additions involving only a few cells, but SUM is always preferable for larger ranges.
Handling Errors When Adding Cells
- #VALUE! Error: This occurs if you try to add a cell containing text. Make sure your cells only contain numbers or numerical values.
- #REF! Error: This usually appears when a cell reference is invalid, for example, due to deleting a referenced row or column.
Advanced Techniques: Adding Cells with Conditions
For more complex scenarios, consider using functions like SUMIF or SUMIFS. These allow you to add cells based on specific criteria.
SUMIF: Adds cells that meet a single condition.SUMIFS: Adds cells that meet multiple conditions.
Mastering these techniques allows for sophisticated data analysis within Excel.
Conclusion
Adding cells in Excel is a fundamental operation with several approaches catering to various needs. From the simple SUM function to the convenient Autosum feature and more advanced conditional summing, choose the method best suited to your task. Remember to double-check your cell references and data types to avoid errors and obtain accurate results. Regular practice will make you proficient in these essential Excel skills, allowing for more efficient spreadsheet management.