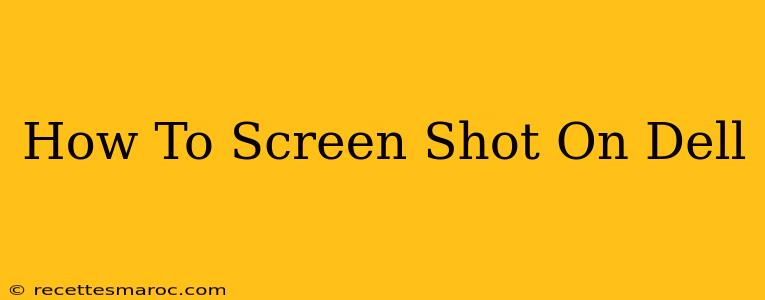Taking screenshots is a fundamental part of using any computer, and Dell laptops are no exception. Whether you need to capture a quick image of an error message, share a funny meme, or document a tutorial, knowing how to take a screenshot efficiently is essential. This guide covers various methods to screenshot on your Dell laptop, catering to different needs and preferences.
Using Keyboard Shortcuts: The Fastest Method
The quickest way to capture your screen is using keyboard shortcuts. Dell laptops, like most Windows machines, offer several options:
For a Screenshot of Your Entire Screen:
- Press the Print Screen (PrtScn) key. This key is usually located in the upper right corner of your keyboard. This copies the entire screen image to your clipboard. You'll then need to paste it into an image editor like Paint (search for "Paint" in the Windows search bar) or your favorite image-editing software to save the screenshot.
For a Screenshot of a Specific Window:
- Press Alt + Print Screen (PrtScn). This captures only the active window—the window that's currently in focus. Like the full-screen screenshot, you'll need to paste the image into an image editor to save it.
For a Screenshot Using the Snipping Tool:
The Snipping Tool offers more control and lets you select a specific area of your screen to capture.
- Press Windows key + Shift + S. This will activate the Snipping Tool, allowing you to select a rectangular area, a free-form shape, a window, or the entire screen. You can then save your snipped image directly.
Using the Snipping Tool: Precision Screenshotting
The Snipping Tool is a built-in Windows feature that provides more advanced screenshot options. It allows you to choose the type of screenshot you want to take: rectangular, free-form, window, or full-screen.
Accessing the Snipping Tool:
You can access the Snipping Tool by searching for it in the Windows search bar. Once opened, select your desired snipping mode and use your cursor to select the area you want to capture. The screenshot will automatically be saved to your clipboard and you have options to save it to your computer.
Using the Game Bar (For Gamers):
For gamers, the Xbox Game Bar provides a convenient way to capture screenshots and videos.
Accessing and Using the Game Bar:
Press Windows key + G to open the Game Bar. You’ll find options to take a screenshot (or record a video) directly within the bar. This tool is especially useful for capturing gameplay footage.
Troubleshooting Common Issues
If your Print Screen key isn't working, there are several things you can try:
- Check your keyboard settings: Ensure that the Print Screen key hasn't been disabled or remapped in your keyboard settings.
- Update your drivers: Outdated drivers can cause various issues, including problems with your keyboard functionality.
- Restart your computer: A simple restart can often resolve temporary glitches.
Conclusion: Mastering the Art of Dell Screenshots
Taking screenshots on a Dell laptop is simple and straightforward, with several methods available to suit individual preferences and needs. By mastering these techniques, you'll be equipped to easily capture and share important information, documentation, or just those fun moments on your screen. Remember to choose the method that best suits your needs – whether it’s the speed of a keyboard shortcut or the precision of the Snipping Tool.