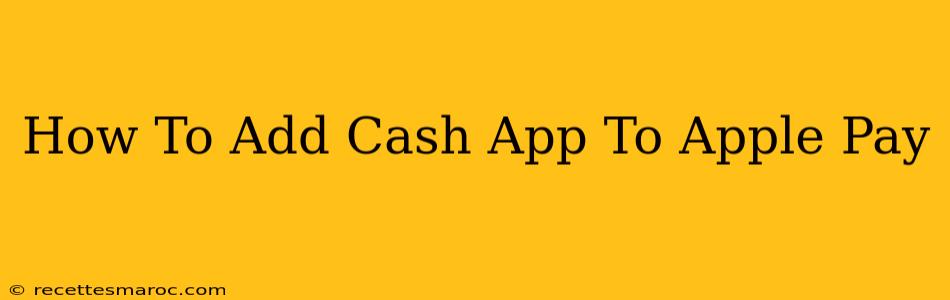Adding Cash App to Apple Pay offers a seamless and convenient way to make payments. While you can't directly add your Cash App balance to Apple Pay, you can link your Cash App debit card for easy transactions. This guide will walk you through the process, highlighting important considerations along the way.
Understanding the Limitations: Cash App and Apple Pay
It's crucial to understand that you aren't adding your Cash App account itself to Apple Pay. Instead, you're adding the virtual Cash App debit card associated with your account. This means you'll need sufficient funds in your Cash App balance to make payments via Apple Pay. Let's clarify this distinction: you're using Apple Pay's infrastructure to access the funds in your Cash App account.
Step-by-Step Instructions: Adding Your Cash App Card to Apple Pay
Here's how to link your Cash App debit card to your Apple Pay wallet:
-
Locate Your Cash App Card: Open your Cash App and navigate to the "Cash Card" section. You should see your virtual card details, including the card number, expiration date, and CVV. If you haven't already ordered a physical Cash Card, you'll need to do so to complete this process. Although you can use the virtual card, the physical card provides extra convenience.
-
Open the Wallet App: On your iPhone or Apple device, open the Wallet app.
-
Add a Card: Tap the "+" button in the upper right corner to add a new payment method.
-
Scan or Enter Card Details: You'll be given the option to scan your Cash App card (using your device's camera) or manually enter your card number, expiration date, and CVV. Choose the method that's most convenient for you. Having your physical Cash App card handy will speed up the process.
-
Verify Your Identity: Apple Pay might require you to verify your identity through various security measures. This might involve using your fingerprint, Face ID, or entering your passcode.
-
Confirm and Complete: Once you've verified your identity and entered the required details correctly, confirm the addition of your Cash App card to Apple Pay. You should now see your Cash App card listed in your Apple Wallet.
-
Test Your Setup: Try using Apple Pay at a participating retailer or online store to ensure that everything is working correctly.
Troubleshooting Common Issues
- Card Not Added: Double-check that you've entered the correct card details. Minor typos can prevent your card from being added.
- Verification Issues: Ensure you've provided accurate information during the identity verification step. If you continue to experience problems, contact Cash App support.
- Apple Pay Not Working: Check your device's internet connection and ensure that Apple Pay is enabled in your device's settings. Also ensure that your Cash App account has sufficient funds.
Tips for Using Cash App with Apple Pay
- Keep your Cash App balance topped up: To avoid any interruptions while making payments, maintain a sufficient balance in your Cash App account.
- Enable Apple Pay notifications: Stay updated on your transactions by enabling Apple Pay notifications.
- Review your transactions: Regularly review your Cash App transaction history to monitor your spending.
- Security is key: Always keep your phone secure with a passcode or biometric authentication.
By following these steps, you can easily integrate your Cash App card into your Apple Pay setup, enhancing your mobile payment experience. Remember to always prioritize security and keep a close eye on your transactions.