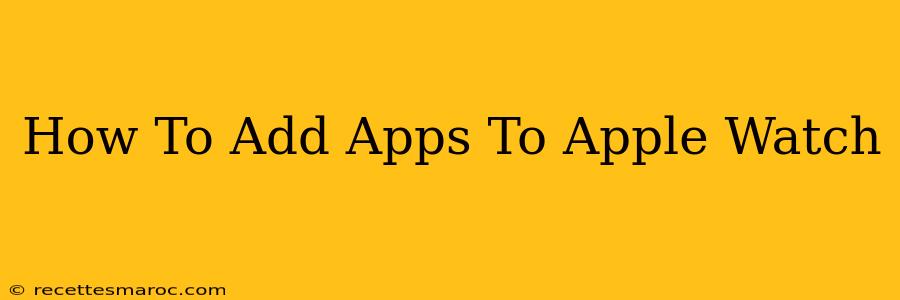Adding apps to your Apple Watch enhances its functionality and makes it a more indispensable part of your daily life. Whether you're a seasoned Apple user or just getting started, this guide will walk you through the simple process of expanding your Apple Watch's app ecosystem. We'll cover different methods and address common questions, ensuring you can quickly and easily personalize your wearable experience.
Method 1: Adding Apps Directly from the Watch
This is the simplest method, ideal for apps you already know you want.
Steps:
-
Open the App Store: On your Apple Watch, locate and tap the App Store icon (a red A inside a blue circle).
-
Browse or Search: You can browse featured apps or use the search bar to find a specific app by name.
-
Select the App: Once you've found the app you want, tap on its icon.
-
Install the App: Tap the "Get" button (it might show a cloud download icon). You might need to authenticate with your Apple ID password on your iPhone.
-
Wait for Installation: The app will download and install directly onto your Apple Watch. You'll receive a notification when it's ready.
-
Access the App: The newly installed app will now appear on your Apple Watch's app grid.
Method 2: Adding Apps Through Your iPhone
This method offers more control and allows you to manage apps more efficiently.
Steps:
-
Open the Apple Watch App: On your iPhone, locate and open the "Apple Watch" app (it looks like a watch face).
-
Navigate to "My Watch": In the bottom navigation bar, tap "My Watch."
-
Select "App Store": Choose the "App Store" tab.
-
Browse or Search: Browse available apps or use the search bar to find the app you want to install.
-
Install the App: Tap on the app's icon and then tap "Install." The app will download and install onto both your iPhone and your Apple Watch.
-
Organize Your Apps (Optional): You can rearrange the app grid on your Apple Watch using the "App Gallery" option within the Apple Watch app on your iPhone. This allows you to customize the layout for optimal usability.
Troubleshooting Common Issues
-
App Not Showing Up: If an app isn't appearing on your watch, ensure your Apple Watch is connected to your iPhone and Wi-Fi or cellular data, and that you've successfully installed it through either method above. Restarting both your Apple Watch and iPhone can sometimes resolve this.
-
Installation Errors: If you encounter errors during the installation process, check your internet connection and ensure you have sufficient storage space on both your iPhone and Apple Watch. Sometimes, simply waiting and trying again can resolve the problem.
-
Compatibility Issues: Remember that not all iPhone apps are compatible with the Apple Watch. Check the app description on the App Store to confirm compatibility before attempting installation.
Maximize Your Apple Watch Experience
By adding the apps relevant to your daily needs – whether it's fitness tracking, communication tools, or productivity apps – you'll transform your Apple Watch from a simple time-telling device into a powerful and versatile extension of your iPhone. Explore the App Store to find apps that meet your lifestyle and preferences, and enjoy a more streamlined and connected experience. Remember to regularly update your apps to ensure optimal performance and access to the latest features.