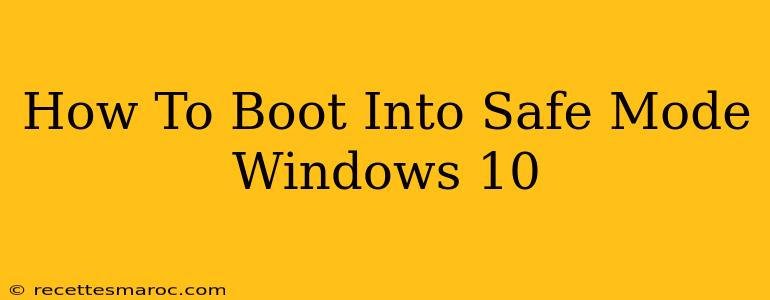Booting your Windows 10 PC into Safe Mode is a crucial troubleshooting step for various issues. Safe Mode starts Windows with a minimal set of drivers and startup programs, helping you identify and resolve problems caused by recently installed software, faulty drivers, or malware. This guide will walk you through several methods to access Safe Mode on your Windows 10 computer.
Understanding Windows 10 Safe Mode
Before diving into the methods, let's understand what Safe Mode actually does. When you boot into Safe Mode, Windows loads only the essential drivers and services needed for basic functionality. This means:
- Limited functionality: Many applications and features won't be available.
- Network access (sometimes): Depending on the Safe Mode option chosen, you might have network connectivity.
- Troubleshooting focus: Ideal for diagnosing problems caused by recently installed software, corrupted system files, or problematic drivers.
There are several types of Safe Mode:
- Safe Mode: This loads Windows with the basic drivers and services.
- Safe Mode with Networking: This includes network drivers, allowing you to connect to the internet for troubleshooting or downloading updates.
- Safe Mode with Command Prompt: This launches the command prompt instead of the Windows desktop, useful for advanced troubleshooting.
Methods to Boot into Safe Mode Windows 10
Here are the most common ways to access Safe Mode in Windows 10:
Method 1: Using the Settings App (Easiest Method)
This method is the simplest and requires you to be able to boot Windows normally before needing Safe Mode.
- Open Settings: Click the Start button, then select the gear icon (Settings).
- Update & Security: Click on "Update & Security".
- Recovery: Select "Recovery" from the left-hand menu.
- Advanced startup: Under "Advanced startup," click "Restart now".
- Choose an option: Your PC will restart. Select "Troubleshoot".
- Advanced options: Choose "Advanced options".
- Startup Settings: Click "Startup Settings".
- Restart: Click "Restart".
- Safe Mode Selection: After your PC restarts, you'll see a list of options. Press the corresponding number key to select your desired Safe Mode (typically F4 for Safe Mode, F5 for Safe Mode with Networking, F6 for Safe Mode with Command Prompt).
Method 2: Using the Shift Key During Startup (Alternative Method)
This method is useful if you can't access the normal Windows environment.
- Restart your PC: Power off or restart your computer.
- Press and hold Shift: As your computer restarts, press and hold the Shift key. Keep holding it until you see the "Choose an option" screen.
- Follow steps 5-9 from Method 1: From this point, follow the same steps as in Method 1 (starting from "Choose an option").
Method 3: System Configuration (msconfig) (Advanced Users)
This method requires some familiarity with system tools. Use this method cautiously.
- Press Windows key + R: This opens the Run dialog box.
- Type msconfig: Enter "msconfig" and press Enter.
- Boot tab: Go to the "Boot" tab.
- Safe boot: Check the "Safe boot" box. You can also select the specific Safe Mode type (Minimal, Network, or Command Prompt) from the options below.
- Apply and Restart: Click "Apply" and then "OK". Your PC will restart in Safe Mode.
- Remember to uncheck Safe Boot: After troubleshooting, remember to return to the
msconfigutility, uncheck the "Safe boot" option, and restart your computer to exit Safe Mode.
Exiting Safe Mode
Once you've finished troubleshooting, restart your computer normally. It will automatically boot into your regular Windows 10 environment.
By following these steps, you can successfully boot your Windows 10 PC into Safe Mode and effectively troubleshoot various system issues. Remember to choose the method most convenient for your situation and always back up your important data before undertaking significant troubleshooting steps.