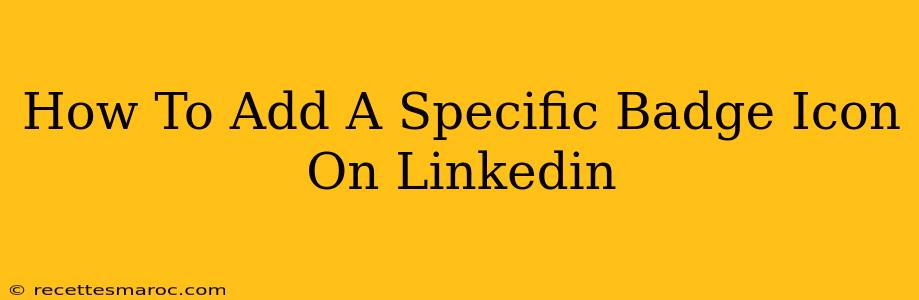Adding badges to your LinkedIn profile is a great way to showcase your skills, accomplishments, and certifications, making your profile stand out to recruiters and potential connections. But finding and adding specific badges can sometimes feel tricky. This guide will walk you through the process, helping you add those coveted badges and boost your LinkedIn presence.
Understanding LinkedIn Badges
Before diving into the "how-to," let's clarify what LinkedIn badges are and why they matter. These digital identifiers visually represent your skills and achievements, providing concrete evidence of your expertise. They aren't just pretty additions; they're powerful signals to potential employers and collaborators. Think of them as mini-résumés, displayed prominently on your profile.
Different types of badges exist, including:
- Skills badges: These show proficiency in specific skills, often earned through assessments or endorsements.
- Course completion badges: Awarded after finishing online courses on platforms like LinkedIn Learning.
- Certification badges: These verify completion of professional certifications, demonstrating expertise in a particular field.
- Organization badges: Reflect membership in professional organizations or groups.
Steps to Add a Specific Badge Icon to Your LinkedIn Profile
The process for adding badges varies slightly depending on the type of badge. However, the general steps are similar:
1. Identify the Badge:
First, you need to know exactly which badge you want to add. Do you want to showcase your Google Analytics certification, your project management skills, or membership in a specific professional association? Having the specific badge in mind is the crucial first step.
2. Locate the Badge Source:
Depending on the badge type, you might find it in several places:
- LinkedIn Learning: If it's a course completion badge, log into your LinkedIn Learning account and navigate to your completed courses. Look for a "Share Certificate" or similar option. This usually generates a shareable link or image.
- Certification Platforms: If it's a professional certification, visit the platform where you earned it (e.g., Coursera, Udemy, etc.). They usually offer a way to download a digital badge or certificate.
- Professional Organizations: Check your organization's website or member portal for digital badges or logos you can use.
3. Add the Badge to Your LinkedIn Profile:
Unfortunately, there isn't a direct "Add Badge" button for every type of badge on LinkedIn itself. The most common method is to add it as a media element within your LinkedIn profile's "Experience" or "About" sections:
-
Using the "Add Media" Feature: When editing a section of your LinkedIn profile, look for an option to add a media element (usually an image or video icon). Upload the badge image you downloaded from its source. Ensure the image is clear, high-resolution, and accurately reflects the badge.
-
Adding a Link (Less Ideal): If you cannot find a suitable image, you might add a link to the certification or course completion page. This is less visually impactful but still helpful.
4. Optimize for Visibility:
Once added, make sure the badge is prominently displayed and easily visible. A brief description accompanying the badge further explains its significance and strengthens its impact. Consider adding a sentence or two to describe what the badge represents and how it relates to your skills and experience.
5. Regularly Review and Update:
LinkedIn profiles are living documents. Regularly review and update your profile to keep it relevant and current. Add new badges as you earn them to continuously demonstrate your growth and development.
Troubleshooting Common Issues
- Badge not showing up: Ensure the image is uploaded correctly and in a supported format (JPEG or PNG are usually safe bets). Refresh the page to see if it appears.
- Low-quality image: Use a high-resolution image for a professional look.
- Image too large: Resize images to fit within LinkedIn's guidelines.
By following these steps, you can successfully add those specific badges to your LinkedIn profile, enhancing its visual appeal and significantly bolstering your professional presence. Remember, a well-maintained LinkedIn profile is a crucial asset in today's competitive job market.