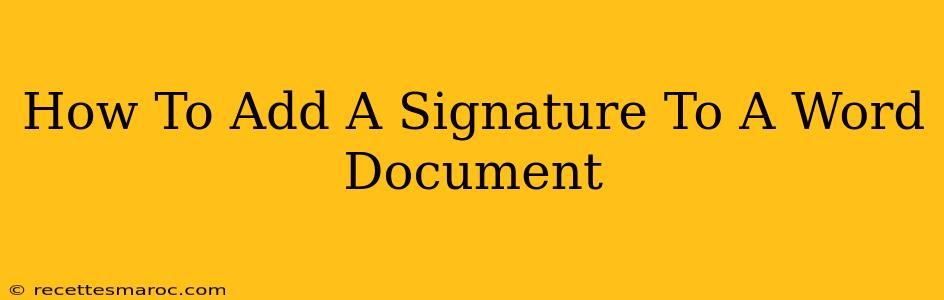Adding a signature to a Word document is a crucial step in many professional and personal situations. Whether you need to sign a contract, a letter, or any other important document, knowing how to do this digitally is essential. This comprehensive guide will walk you through several methods to add your signature to a Word document, ensuring a smooth and professional process.
Methods for Adding a Signature to Your Word Document
There are several ways to add your signature to a Word document, each with its own advantages and disadvantages. Let's explore them:
1. Using a Scanned Image of Your Signature
This is the most common and straightforward method.
- Step 1: Sign a piece of paper. Use a dark pen for optimal clarity.
- Step 2: Scan your signature. Use a scanner or your phone's camera (many phone apps have excellent scanning capabilities). Save the image as a JPG or PNG file.
- Step 3: Insert the image into your Word document. Go to the "Insert" tab, click "Pictures," and select your signature image.
- Step 4: Resize and position. Adjust the size and placement of your signature as needed. You can also use the formatting tools to adjust the image's transparency if it appears too dark.
Pros: Simple, readily available, maintains the authenticity of your handwritten signature. Cons: Requires a scanner or a phone with good scanning capabilities, might not be ideal for frequent signing.
2. Using a Digital Signature Pad
If you frequently need to sign documents, a digital signature pad offers a more efficient solution. These devices allow you to sign directly onto a tablet, and the signature is then converted into a digital image.
Pros: Fast and efficient for multiple signatures, clean and accurate. Cons: Requires purchasing a digital signature pad, less common than other methods.
3. Creating a Signature Using Word's Drawing Tools
For a quick and simple signature, you can create one directly within Word using its drawing tools.
- Step 1: Insert a drawing canvas. Go to the "Insert" tab and click "Shapes." Choose a freeform shape.
- Step 2: Draw your signature. Use your mouse or a stylus to mimic your signature.
- Step 3: Save and use your signature. Once you're satisfied, you can save it as a reusable image.
Pros: No external tools required, easy for simple signatures. Cons: Might not look as authentic as a scanned signature, difficult to replicate complex signatures accurately.
4. Using Third-Party Apps and Software
Numerous apps and software programs specialize in creating and managing digital signatures. These often provide more advanced features like signature templates and security options. Research options available to best fit your needs and budget.
Pros: Advanced features, better security options for legal documents. Cons: Often require a subscription or payment, additional software to learn.
Tips for a Professional-Looking Signature
- Maintain Consistency: Use the same signature method consistently across all your documents for better brand recognition and authenticity.
- High Resolution: Ensure your scanned image is high-resolution for clear and sharp results.
- Proper Sizing: Resize your signature to be appropriately sized for your document, avoiding overly large or small signatures.
- Appropriate Placement: Place your signature in a logical location, according to the document's layout and conventions.
By following these steps and suggestions, you can effectively and professionally add your signature to any Word document, streamlining your workflow and ensuring your documents are complete and legally sound. Remember to always consider the level of security and authenticity required for your specific document.