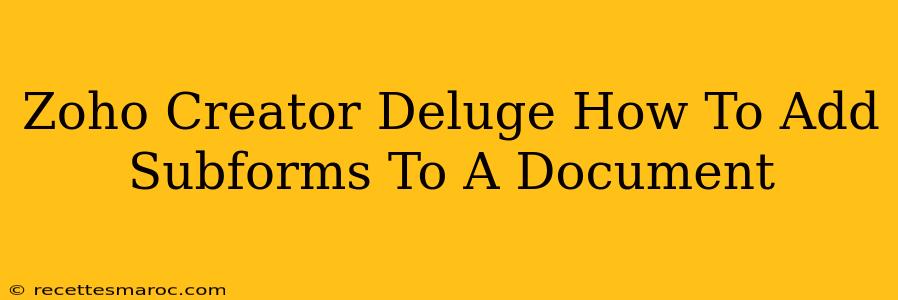Adding subforms to your Zoho Creator documents using Deluge scripting opens up a world of possibilities for creating more complex and organized data entry forms. This guide will walk you through the process, empowering you to design efficient and user-friendly applications.
Understanding the Power of Subforms in Zoho Creator
Before diving into the Deluge code, let's understand why subforms are so valuable. They allow you to group related data fields together, improving the user experience and making data management significantly easier. Imagine a form for managing customer orders; using a subform for order items, instead of numerous individual fields, makes the form cleaner and more intuitive.
Benefits of Using Subforms:
- Improved User Experience: Organized layout reduces clutter and confusion.
- Efficient Data Entry: Grouping related fields simplifies input.
- Better Data Management: Easier to process and analyze grouped data.
- Scalability: Easily add or remove items within the subform.
Adding Subforms with Deluge: A Step-by-Step Guide
This example demonstrates adding a subform to a document using Delug. We assume you have a basic understanding of Deluge scripting in Zoho Creator.
Scenario: Let's create a "Customer Order" form with a subform for "Order Items." Each order item will have a product name, quantity, and price.
1. Set up your Main Form:
First, design your main "Customer Order" form. This should include fields for customer information (e.g., customer name, address). Crucially, you'll need a section or field specifically designed to hold the subform data. This could be a long text area field, a rich text editor field or even a dedicated field designed to store JSON data. The choice will depend on how you want to handle subform data in your Deluge script.
2. Deluge Script for Adding the Subform:
This Deluge script will be triggered by a button or an action within your main form. This example assumes you're using a long text area to store your subform data. Adjust the field name to match your own form.
// Function to create a subform record (JSON format)
function createOrderItemRecord(productName, quantity, price) {
return {
"productName": productName,
"quantity": quantity,
"price": price
};
}
// Get values from input fields
var productName = input.ProductName;
var quantity = input.Quantity;
var price = input.Price;
// Create Order Item Record
var orderItem = createOrderItemRecord(productName, quantity, price);
// Retrieve existing subform data or initialize an empty array
var existingSubformData = toJSON(input.OrderItems); // Assuming "OrderItems" is your long text field. If null, convert to empty array.
if(typeof existingSubformData === "string"){
existingSubformData = parseJSON(existingSubformData);
} else {
existingSubformData = [];
}
// Add the new order item to the array
existingSubformData.add(orderItem);
// Update the "OrderItems" field with the updated JSON data
input.OrderItems = toJSON(existingSubformData);
// Commit the changes
info "Subform item added successfully!";
3. Handle Subform Data:
The script above adds the order item to the OrderItems field as JSON data. You'll need to further adjust your form and possibly other Deluge scripts to display this JSON data correctly. You can use Deluge functions to parse and display this JSON data as needed in other parts of your application or reports. This might involve creating custom functions to iterate over the JSON array and display the data within your form or in reports.
4. Displaying the Subform Data:
To display the subform data, you'll need to modify your form to iterate through the JSON array in the OrderItems field and dynamically create a visual representation of each item. This would typically involve using HTML and JavaScript within a rich text editor field, or employing a custom UI element.
Advanced Techniques and Considerations
- Using a dedicated table: For large datasets, consider using a dedicated table linked to the main form to store subform data. This provides better performance and scalability compared to storing JSON in a single field.
- Error Handling: Implement robust error handling in your Deluge script to gracefully manage invalid inputs or database errors.
- Data Validation: Add input validation to ensure data integrity before adding items to the subform.
By following these steps and utilizing the power of Deluge, you can create dynamic and user-friendly forms with subforms, enhancing the functionality and efficiency of your Zoho Creator applications. Remember to thoroughly test your implementation to ensure everything works as expected. This approach provides a solid foundation for building more complex and powerful data entry solutions within Zoho Creator.