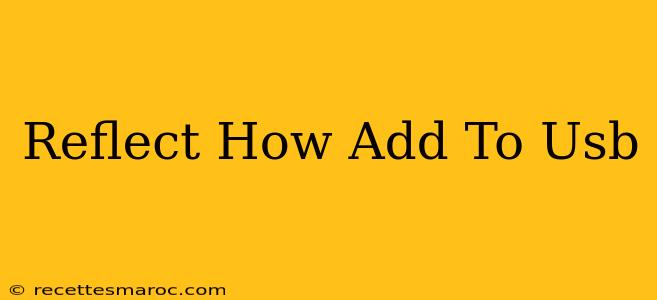Reflect How to Add to USB
Adding files to a USB drive is a fundamental task for most computer users. Whether you're transferring photos, documents, or software, understanding the process is crucial. This guide will walk you through various methods, troubleshooting common issues, and offering tips for optimal performance.
Understanding File Transfer Methods
There are several ways to add files to your USB drive, each with its own advantages and disadvantages.
1. Drag and Drop: This is the simplest method.
- How it works: Locate the files you want to transfer on your computer. Simply drag them from their location and drop them into the USB drive's folder, which will appear as a drive letter (e.g., E:, F:, G:) in your file explorer.
- Pros: Intuitive and easy to use.
- Cons: Can be slower for large numbers of files or very large files.
2. Copy and Paste: This offers a similar approach to drag-and-drop.
- How it works: Select the files you need. Right-click and choose "Copy." Navigate to your USB drive's folder and right-click, selecting "Paste."
- Pros: Good for large files or collections. Provides more control.
- Cons: Slightly more steps than drag-and-drop.
3. Using File Explorer (Windows) or Finder (Mac): This provides a more organized approach.
- How it works: Open File Explorer (Windows) or Finder (Mac). Locate the files you need and select them. Click on the "Copy" or "Move" command (note: "Move" will remove the files from the original location). Navigate to your USB drive's folder and click "Paste."
- Pros: Excellent for managing larger file transfers and offers the option to move files instead of simply copying.
- Cons: More steps involved than drag and drop.
Troubleshooting Common Issues
- USB Drive Not Recognized: Ensure the USB drive is properly connected. Try different USB ports. If the problem persists, the USB drive might be faulty.
- Slow Transfer Speeds: Older USB versions (USB 1.1 or 2.0) are significantly slower than newer ones (USB 3.0 or 3.1). Consider using a USB 3.0 port if available. A large number of small files will also slow down the transfer.
- Insufficient Space: Before transferring files, check the remaining free space on your USB drive. If there isn't enough space, you'll receive an error message.
Tips for Optimal Performance
- Use a high-quality USB drive: A reliable, high-speed USB drive will improve transfer speeds.
- Defragment your hard drive: Defragmenting your hard drive can speed up file transfers. This is particularly beneficial if you're transferring large files.
- Close unnecessary applications: Running many applications simultaneously can consume system resources, slowing down the transfer.
- Check for malware or viruses: A virus or malware infection can affect your system's performance, impacting USB transfers. Make sure your antivirus software is up-to-date and regularly scan your computer.
Adding files to a USB drive should be a straightforward process. By following these steps and troubleshooting tips, you can ensure smooth and efficient file transfers. Remember to always check the free space on your USB drive before starting the transfer to avoid errors.