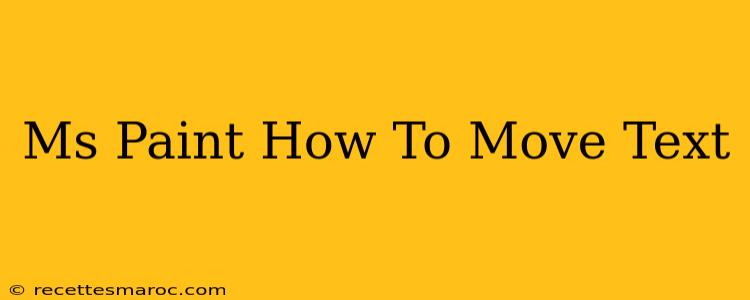Moving text in MS Paint might seem tricky at first, but it's actually quite straightforward. This guide will walk you through the process, ensuring you can easily reposition your text within your creations. We'll cover various methods and troubleshooting tips to help you master this essential editing skill.
Understanding MS Paint's Text Limitations
Before we dive in, it's important to understand that MS Paint's text handling is different from more advanced image editors. You cannot directly select and drag text like you would in a word processor. Instead, you need to use a workaround involving the selection tool.
Moving Text in MS Paint: Step-by-Step
Here's how to move text in MS Paint:
-
Select the Text: After you've added your text using the "A" text tool, you cannot directly move the text. You must first select it.
-
Use the Select Tool: Click on the Select tool (the icon that looks like a dotted rectangle) in the toolbar.
-
Create a Selection: Carefully drag the selection rectangle around your text, making sure to completely enclose it. If you miss part of the text, the selection won't be complete. If you select an area too large, it will cause unwanted changes.
-
Move the Selection: Once the text is selected, you'll see a dotted box around it. Click inside this selection box and drag it to your desired location.
-
Release to Confirm: Release your mouse button. The text will now be moved.
Troubleshooting Common Problems
-
Text Not Selected Properly: If you cannot move the text, double-check that you've entirely enclosed it within the selection rectangle. Even a small portion missed will prevent a successful move.
-
Incorrect Tool Selection: Make sure you've selected the Select tool before attempting to move the text. Other tools won't allow you to manipulate the text.
-
Text Too Close to Other Elements: If your text is too close to another element, the selection tool might accidentally include parts of other elements. Try creating more space between your text and other objects.
Tips for Better Text Handling in MS Paint
-
Plan your Text Placement: It's generally easier to position your text correctly from the start rather than continuously moving it.
-
Use Smaller Text Sizes: Smaller text sizes can make the selection process slightly easier as they require less space to select.
-
Experiment with Multiple Selections: For complex designs with multiple text elements, you might find it more efficient to select and move text in stages.
Alternatives for More Advanced Text Editing
MS Paint is a basic image editor; for more sophisticated text editing capabilities (like font changes, text wrapping, or text styling), consider using programs like Microsoft Word, PowerPoint, or GIMP. Then you can insert this text into your MS Paint image.
Conclusion
While MS Paint's text editing features are limited, understanding the selection tool is key to successfully moving your text. By following these steps and troubleshooting tips, you can efficiently manipulate text within your MS Paint projects. Remember to practice and experiment; you'll master this in no time!