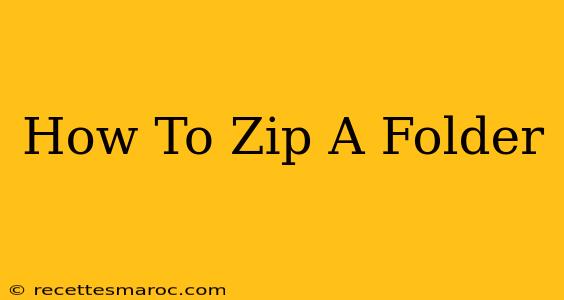Zipping folders is a fundamental computer skill, crucial for sharing files, saving storage space, and backing up data. This guide covers various methods for zipping folders on different operating systems, ensuring you're equipped to handle any situation.
Why Zip Folders?
Before diving into the "how-to," let's understand why zipping is important:
-
Smaller File Sizes: Zipped files compress data, reducing their overall size. This is particularly beneficial when dealing with large files or numerous files that need to be emailed or uploaded online. Smaller files mean faster transfer speeds and less storage space consumed.
-
Easy Sharing: Zipped folders simplify sharing multiple files. Instead of sending individual files, you can bundle them into a single, easily manageable compressed file.
-
Data Backup and Protection: Zipping is a great way to back up important data. A zipped backup is often smaller and easier to store than the original files, taking up less space on external drives or cloud storage.
-
Enhanced Security (Sometimes): While not a primary security measure, zipping can sometimes offer a small degree of protection against accidental modification or deletion of individual files within the archive.
How to Zip a Folder: Step-by-Step Instructions
The methods for zipping folders vary slightly depending on your operating system. Here's a breakdown for the most popular platforms:
Zipping Folders on Windows
Windows offers built-in zip functionality:
- Locate the Folder: Find the folder you want to zip.
- Right-Click: Right-click on the folder.
- Select "Send to": Hover over "Send to" in the context menu.
- Choose "Compressed (zipped) folder": Select this option. A new zipped folder with the same name will appear in the same directory.
Alternative Method (Windows 10 and 11):
- Select the Folder: Highlight the folder you wish to zip.
- Share Tab: Click on the "Share" tab (located in the File Explorer ribbon at the top).
- Compress: Click on the "Compress" button. This creates a zip file.
Zipping Folders on macOS
macOS also provides native zip functionality:
- Select the Folder: Select the folder you want to zip.
- Compress: Right-click on the selected folder and choose "Compress [Folder Name]". A zip file will be created in the same location.
Zipping Folders on Linux
Linux distributions typically use the command line for zipping. Here's how to use the zip command:
- Open Terminal: Open your terminal application.
- Navigate to the Folder: Use the
cdcommand to navigate to the directory containing the folder you wish to zip. For example,cd /home/user/Documents. - Zip the Folder: Use the following command, replacing
/path/to/your/folderwith the actual path to your folder andarchive_name.zipwith your desired zip file name:zip archive_name.zip /path/to/your/folder - Verify: Check your directory to confirm the zip file has been created.
Unzipping Zipped Folders
Once you've zipped your folders, you'll need to unzip them. The process is generally similar across operating systems: simply right-click on the zipped file and select the "Extract" or "Unzip" option. Many file managers offer this functionality.
Troubleshooting Common Issues
- Large Files: If you are zipping extremely large files, it might take a considerable amount of time to complete.
- Corrupted Zip Files: If a zip file is corrupted, you might need to re-zip the original files or use a specialized repair tool.
- Unsupported File Types: Some file types might not compress well or might be incompatible with certain zip utilities.
This comprehensive guide should equip you to zip and unzip folders with ease on any operating system. Remember to always back up important data, and happy zipping!