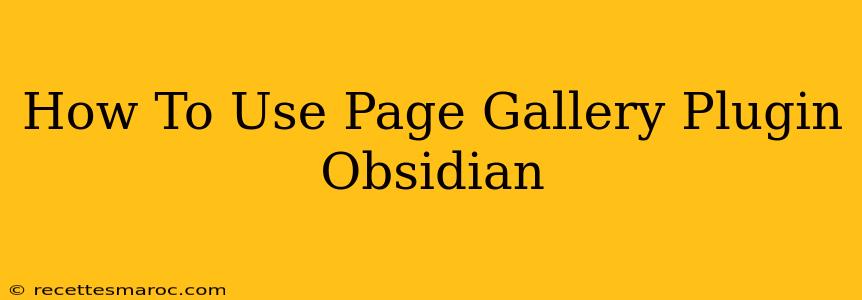Obsidian's flexibility is amplified by its vast plugin ecosystem. One particularly useful plugin is the Page Gallery, which allows you to create visually appealing galleries of your notes. This guide will walk you through installing and effectively using the Page Gallery plugin to enhance your Obsidian workflow.
Installing the Page Gallery Plugin
Before you can start creating stunning galleries, you need to install the plugin. Here's how:
- Open Obsidian's Community Plugins: In Obsidian, navigate to Settings > Third-party plugins > Community plugins.
- Search for "Page Gallery": Use the search bar to find the Page Gallery plugin.
- Install the Plugin: Click the install button. Obsidian will download and enable the plugin. You might need to restart Obsidian for the changes to take effect.
Configuring the Page Gallery Plugin
While the Page Gallery plugin is largely intuitive, understanding its configuration options will unlock its full potential. The plugin's settings offer customization for various aspects of your gallery's appearance. You'll find these settings within Obsidian's Settings > Third-party plugins > Page Gallery. Key settings include:
- Image Size: Control the size of the displayed images. Options range from thumbnails to larger previews. Experiment to find the optimal size for your setup.
- Columns: Determine the number of columns your gallery will display. Adjust this based on your screen size and the number of images.
- Show Titles: Choose whether to display the titles of your linked notes below each image. This aids navigation and context.
- Show Excerpts: Include short excerpts or summaries from your linked notes.
Using the Page Gallery Plugin in Your Notes
The magic happens when you actually use the plugin within your notes. Here's how to embed a gallery:
- Create a New Note (or open an existing one): This will be the note where your gallery will reside.
- Use the
page-gallerycall: Type![[page-gallery]]within your Markdown file. This creates the base for your gallery. - Link Your Notes: Within the
page-gallerycall, list the notes you want to include in your gallery. Use standard Obsidian linking:![[page-gallery]] [[Note 1]] [[Note 2]] [[Note 3]]
Example:
Let's say you have three notes: [[Project A]], [[Project B]], and [[Project C]]. To create a gallery showcasing these projects, you would use the following in your Markdown file:
![[page-gallery]] [[Project A]] [[Project B]] [[Project C]]
This will generate a gallery displaying images from these notes, provided that each note contains an image at the top. If you don't have images, the plugin will display placeholders.
Troubleshooting Common Issues
- No Images Appearing: Ensure your linked notes have an image as the first embedded item within the note. The plugin primarily displays the first image it encounters.
- Incorrect Gallery Layout: Double-check your plugin settings and the number of columns. Adjust these settings to achieve the desired appearance.
- Plugin Not Working: Ensure the plugin is correctly installed and enabled. Restarting Obsidian often resolves this.
Conclusion: Unleash the Power of Visual Organization
The Page Gallery plugin significantly enhances Obsidian's note-taking capabilities by providing a beautiful and efficient method for visualizing linked notes. By mastering the configuration and usage of this plugin, you can create stunning galleries that improve your workflow and showcase your Obsidian vault's content effectively. Remember to experiment with different settings and configurations to fully optimize the gallery's appearance for your specific needs.