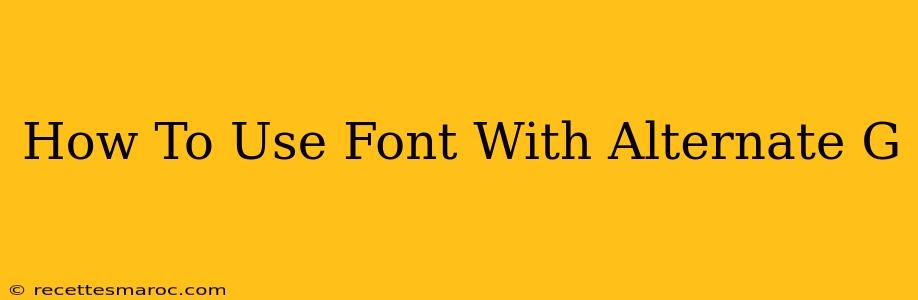Finding the perfect font can be a game-changer for your design projects. But sometimes, the standard glyphs – the shapes of individual letters and symbols – just don't quite cut it. That's where alternate glyphs come in, offering stylish variations on familiar characters. This guide focuses on how to utilize these alternate glyphs, specifically addressing the often-requested "alternate g," and demonstrating how to apply this to various design software.
Understanding Alternate Glyphs
Alternate glyphs provide designers with a range of stylistic choices beyond the default character set. These can include variations in serifs, swashes (decorative flourishes), or completely different character designs. They're particularly useful for adding a touch of personality and sophistication to logos, headlines, and other design elements. The "alternate g," for example, might feature a unique loop or a more decorative tail compared to the standard glyph.
Identifying Fonts with Alternate Glyphs
Not all fonts offer alternate glyphs. To find fonts that do, look for these clues:
- Font descriptions: Many font foundries explicitly mention the presence of alternate glyphs, stylistic sets, or OpenType features in their font descriptions.
- Font previews: Carefully examine high-resolution previews of the font. If there are obvious variations in letterforms, it's a good indicator of alternate glyphs.
- Software glyph palettes: Most design software provides access to glyph palettes, where you can browse the full range of available glyphs.
Accessing and Using Alternate Glyphs
The method for accessing and using alternate glyphs varies depending on your software. Here's a breakdown for common design applications:
Adobe Illustrator
- Select the text: Choose the text containing the character you want to replace.
- Open the Glyphs panel: Go to
Type>Glyphs. - Locate the alternate glyph: Browse the panel for variations of the letter 'g' or your desired character. Some fonts organize alternate glyphs into stylistic sets or other categories.
- Click and drag: Select the desired alternate 'g' and drag it onto the character in your text.
Adobe Photoshop
Photoshop’s glyph access is more limited and often depends on the font itself. Many fonts will automatically display alternates within the character panel when typing. If not, you may need to use a dedicated font management program to select the alternate glyph before importing it into Photoshop.
Adobe InDesign
InDesign offers a similar approach to Illustrator. Access the Glyphs panel via the Type menu and select your preferred alternate glyph from the available options.
Other Applications
For other software (Affinity Designer, Figma, etc.), the process is generally similar: Look for a glyphs panel, character palette, or a similar feature within the program's interface. The exact location and naming of these features will vary.
Tips for Using Alternate Glyphs Effectively
- Consistency is key: Avoid using too many alternate glyphs in one design. Overuse can make your design look cluttered and unprofessional.
- Context matters: Consider the overall design and the context in which the alternate glyph will appear. Does it enhance the design or detract from it?
- Legibility first: Always prioritize legibility. While decorative alternates can be stylish, they shouldn't sacrifice readability.
By carefully selecting and implementing alternate glyphs, you can elevate your designs from ordinary to extraordinary. Remember to experiment and find the perfect balance between style and readability. Mastering the use of alternate glyphs, including that stylish "alternate g," will significantly improve your typography skills and allow you to craft visually engaging projects.