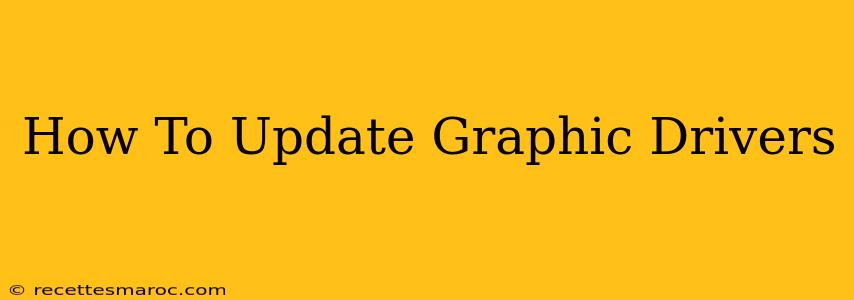Outdated graphics drivers can lead to a frustrating array of problems: poor game performance, screen flickering, crashes, and even system instability. Luckily, updating your graphics drivers is a relatively straightforward process. This guide will walk you through updating your drivers for both NVIDIA and AMD cards, as well as offer some general troubleshooting tips.
Identifying Your Graphics Card
Before you begin, you need to know what graphics card you have. This information is crucial for downloading the correct drivers. Here's how to find it:
-
Windows:
- Right-click on your desktop and select "Display settings."
- Click "Advanced display settings."
- Click "Display adapter properties." The name of your graphics card will be listed here. (Alternatively, search for "Device Manager" in the Windows search bar, expand "Display adapters," and see the name of your graphics card listed).
-
macOS:
- Click the Apple menu in the top-left corner of your screen and select "About This Mac."
- Click "System Report..."
- In the System Report window, select "Graphics/Displays" in the sidebar. Your graphics card information will be displayed.
Updating Your Graphics Drivers: NVIDIA
NVIDIA provides a dedicated utility called GeForce Experience for easy driver updates. Here's how to use it:
-
Download GeForce Experience: If you don't already have it, download and install GeForce Experience from the official NVIDIA website.
-
Open GeForce Experience: Launch the application.
-
Check for Updates: GeForce Experience will automatically check for driver updates. Click "Drivers" and follow the on-screen instructions to download and install the latest drivers. You may be presented with options for "Game Ready Drivers" (optimized for the latest games) or "Studio Drivers" (optimized for creative applications). Choose the option that best suits your needs.
-
Restart Your Computer: After the installation is complete, restart your computer for the changes to take effect.
Updating Your Graphics Drivers: AMD
AMD also offers a dedicated utility for driver updates called AMD Adrenalin Edition. Here's how to utilize it:
-
Download AMD Adrenalin Edition: Download and install the AMD Adrenalin Edition software from the official AMD website.
-
Open AMD Adrenalin Edition: Launch the application.
-
Check for Updates: The software will automatically check for driver updates. Click on the "Updates" section and follow the on-screen prompts to download and install the latest drivers.
-
Restart Your Computer: Restart your computer once the update is finished.
Manual Driver Updates (For Both NVIDIA and AMD)
If you prefer a more hands-on approach, you can manually download drivers from the manufacturer's website:
-
Visit the Manufacturer's Website: Go to the official NVIDIA or AMD website.
-
Locate the Driver Download Section: Use the search function to find the driver download section.
-
Select Your Graphics Card: You'll need to select your specific graphics card model and operating system.
-
Download the Driver: Download the correct driver package.
-
Install the Driver: Run the downloaded installer and follow the on-screen instructions. Remember to restart your computer after the installation.
Troubleshooting Driver Issues
If you encounter problems after updating your drivers, try these troubleshooting steps:
- Rollback the Driver: If the new drivers cause issues, you can usually roll back to the previous version in your operating system's device manager.
- Clean Install: A clean installation of the driver can sometimes resolve persistent problems. This usually involves uninstalling the current driver completely before installing the new one.
- Check for System Conflicts: Make sure your other hardware and software are compatible.
- Check your System Resources: Ensure that your system has enough RAM and processing power to run the graphics card effectively.
By following these steps, you can keep your graphics drivers up-to-date and ensure your system runs smoothly. Remember to regularly check for updates to benefit from performance improvements and bug fixes. Regular driver updates are a crucial part of maintaining a healthy and efficient PC.