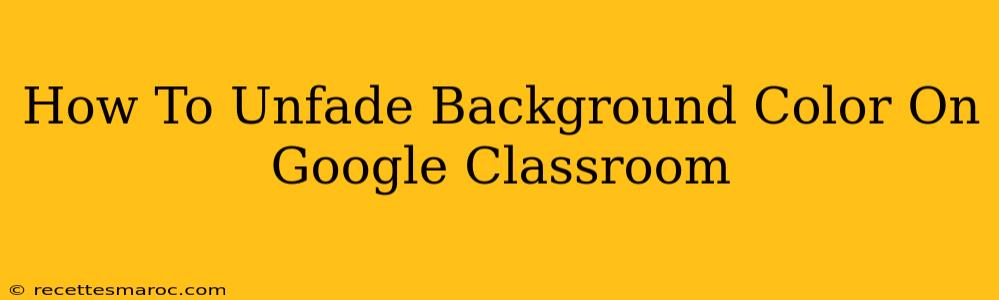Are you tired of that faded background in your Google Classroom? Does it make your assignments and announcements look dull and uninspiring? You're not alone! Many Google Classroom users find the faded background distracting or simply unappealing. Luckily, there's a way to fix it, and it's easier than you think. This guide will walk you through several methods to restore vibrant colors to your Google Classroom experience.
Understanding the Faded Background Issue
Before we dive into solutions, let's understand why this issue might occur. The faded background is often related to:
- Theme Settings: Google Classroom's default theme might be configured to use a lighter, more subdued color palette.
- Browser Extensions: Certain browser extensions or add-ons can interfere with Google Classroom's styling, causing the colors to appear faded.
- Browser Issues: Occasionally, a browser glitch or outdated version can lead to unexpected visual changes.
Methods to Unfade Your Google Classroom Background
Here are several solutions to try, starting with the simplest:
1. Check Your Browser's Theme and Extensions
- Disable Browser Extensions: Temporarily disable all browser extensions (especially those that affect website appearance) to see if one is causing the issue. If the colors return to normal, you've identified the culprit. You can then either remove the extension or find an alternative.
- Restart Your Browser: A simple restart can often resolve minor software glitches affecting visual display.
- Check Browser Settings: Ensure your browser isn't set to a high contrast mode or a theme that overrides Google Classroom's default styling.
2. Update Your Browser
An outdated browser may not render Google Classroom's styling correctly. Update your browser to the latest version to ensure compatibility. This is a crucial step for optimal performance and visual consistency across websites.
3. Clear Your Browser's Cache and Cookies
Cached data and cookies can sometimes interfere with website rendering. Clearing your browser's cache and cookies can often resolve display issues. Remember to save any important unsaved work before doing this.
4. Use a Different Browser
If the problem persists after trying the above steps, try accessing Google Classroom using a different web browser (e.g., Chrome, Firefox, Safari, Edge). This can help determine if the issue lies with your specific browser or with Google Classroom itself.
5. Contact Google Classroom Support
If none of the above solutions work, it's best to contact Google Classroom support directly. They can help you troubleshoot more complex issues and investigate possible bugs. This is particularly helpful if the problem is widespread among users.
Optimizing Your Google Classroom Experience
Beyond fixing the faded background, consider these tips for a better Google Classroom experience:
- Organize Your Classroom: Use folders and topics to categorize assignments and materials for easier navigation.
- Utilize Google's Suite of Tools: Integrate other Google services like Docs, Sheets, and Slides for seamless collaboration and document sharing.
- Communicate Clearly: Use announcements and class discussions to keep students informed and engaged.
By following these steps, you can restore vibrant colors to your Google Classroom and create a more visually appealing and productive learning environment. Remember to always keep your browser updated and regularly clear your cache for optimal web browsing.