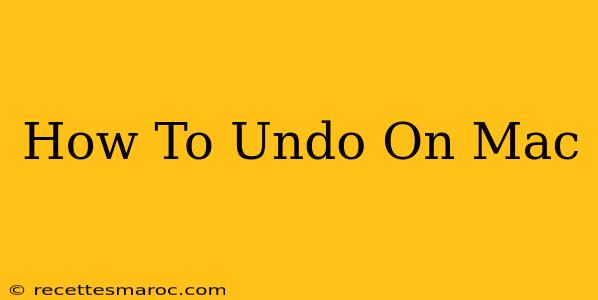MacOS, known for its user-friendly interface, offers several ways to undo actions, ensuring you can easily correct mistakes and revert changes. This guide covers various methods, from simple keyboard shortcuts to using the Edit menu, helping you master the art of undoing on your Mac.
Understanding Undo and Redo
Before diving into the specifics, let's clarify the difference between Undo and Redo.
- Undo: Reverts your last action. Think of it as stepping back in time.
- Redo: Reverses an Undo action. It brings back the action you previously undid.
Mastering these two functions significantly enhances your workflow efficiency on a Mac.
The Essential Keyboard Shortcuts
The quickest and most efficient way to undo on a Mac is using keyboard shortcuts. These are universally applicable across most Mac applications.
Undo: ⌘Z (Command + Z)
This is the go-to shortcut for undoing your last action. Simply press the Command key (the key with the Apple logo) and the Z key simultaneously. This works like magic in most applications, from text editing to image manipulation.
Redo: ⌘⇧Z (Command + Shift + Z)
If you've accidentally undone something you wanted to keep, use this shortcut to redo the action. Press Command, Shift, and Z together.
Using the Edit Menu
While keyboard shortcuts are fast, the Edit menu provides a visual alternative, particularly helpful when you're unsure what action you want to undo or redo.
- Locate the Edit Menu: Most applications have an "Edit" menu located in the menu bar at the top of your screen.
- Select "Undo": Click on "Undo" to undo your most recent action.
- Select "Redo": If needed, click on "Redo" to reverse the undo action.
The Edit menu often displays a description of the specific action being undone or redone, making it clearer what's happening.
Undoing Specific Actions: Application-Specific Features
While ⌘Z works in most apps, some applications offer more nuanced undo/redo functionalities. For example, in a professional image editing software, you might find granular undo steps, allowing you to undo a series of actions individually. Explore your specific apps to discover advanced undo features.
Troubleshooting Undo Issues
Sometimes, undoing actions might not work as expected. Here's what you can try:
- Check Application Compatibility: Not all applications fully support undo/redo.
- Restart the Application: A simple restart can often resolve minor glitches.
- Save Your Work Frequently: This preventative measure reduces the impact of accidental data loss.
- Check for Application Updates: Outdated software might have bugs affecting undo functionality.
Mastering Undo for Enhanced Productivity
By effectively utilizing the keyboard shortcuts and the Edit menu, you can significantly improve your workflow on your Mac. Remember that understanding the limitations of undo and practicing regular saving are essential for smooth and productive computing. Embrace the power of undo and become a more efficient Mac user!