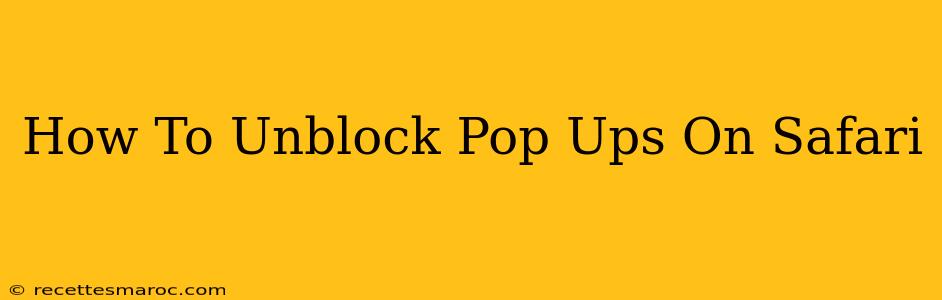Pop-up blockers are a vital part of any web browser's security features, protecting you from malicious websites and intrusive advertising. However, there are times when you might need to temporarily disable this feature, perhaps to access legitimate content that requires pop-ups. This guide will show you exactly how to unblock pop-ups on Safari, whether you're using a Mac, iPhone, or iPad. We'll cover various Safari versions and provide troubleshooting tips for those persistent pop-up issues.
Understanding Safari's Pop-up Blocking
Before we dive into the unblocking process, it's helpful to understand how Safari handles pop-ups. Safari's built-in pop-up blocker is generally effective at identifying and preventing unwanted pop-ups from appearing. However, it can sometimes mistakenly block legitimate pop-ups. This is why knowing how to manage this setting is crucial.
Why might you need to unblock pop-ups?
There are several reasons you might want to temporarily allow pop-ups on Safari:
- Accessing important logins: Some websites use pop-ups for secure login portals.
- Using specific web applications: Certain web apps rely on pop-ups for their functionality.
- Viewing content correctly: Some websites may use pop-ups for images, videos, or other media.
- Accessing a specific website's features: A website might use pop-ups for features like shopping carts, chat windows or registration forms.
How to Unblock Pop-Ups on Safari (Mac)
The process for unblocking pop-ups on Safari for Mac is straightforward:
- Open Safari Preferences: Click on the "Safari" menu in the top-left corner of your screen and select "Preferences."
- Navigate to Websites: In the Preferences window, click on the "Websites" tab.
- Locate Pop-up Windows: In the left-hand column, find "Pop-up Windows."
- Select "Allow": In the right-hand panel, select the website from which you want to allow pop-ups. Next to the website URL, change the setting from "Block" to "Allow."
- Close Preferences: Click the "Close" button in the Preferences window to save your changes.
Important Note: Remember to change the setting back to "Block" for the website once you've finished using it to maintain your online security.
How to Unblock Pop-Ups on Safari (iPhone and iPad)
Unblocking pop-ups on Safari for iOS (iPhone and iPad) is slightly different. There isn't a direct "allow pop-ups" setting. Instead, focus on managing website settings.
- Open the Safari app: Launch the Safari app on your iPhone or iPad.
- Go to the website: Navigate to the website that requires pop-ups.
- Access Website Settings: Tap the icon showing the website's address in the address bar at the top.
- Manage Pop-ups: Look for the "Pop-up Blocker" setting (If available, wording might vary slightly between iOS versions.) If you see this, toggle it off. If the setting is not present it means that particular website doesn't trigger Safari's pop-up blocker.
Important Note: If you’re still having trouble with specific websites despite trying these steps, check that your device's operating system is up-to-date. Sometimes, outdated software can lead to compatibility issues with pop-up blockers.
Troubleshooting Pop-Up Issues
Even after adjusting settings, you may still encounter problems with pop-ups. Here are some additional troubleshooting steps:
- Check for extensions: Browser extensions can sometimes interfere with pop-up blockers. Try disabling extensions temporarily to see if that resolves the issue.
- Clear your browsing history and cookies: Sometimes, corrupted data can interfere with Safari's functionality. Clearing your browsing data can sometimes resolve these problems.
- Restart your device: A simple restart can resolve many temporary software glitches.
- Update Safari: Make sure you have the latest version of Safari installed on your device.
- Contact the website: If you're still having trouble, contact the website's support team; the problem might lie with their website's design or settings rather than your browser.
By following these steps, you can effectively manage pop-ups in Safari and regain access to websites and content that may require them, all while maintaining a secure browsing experience. Remember to always prioritize your online safety by reverting to the default "Block" setting for pop-ups after you no longer need to allow them.