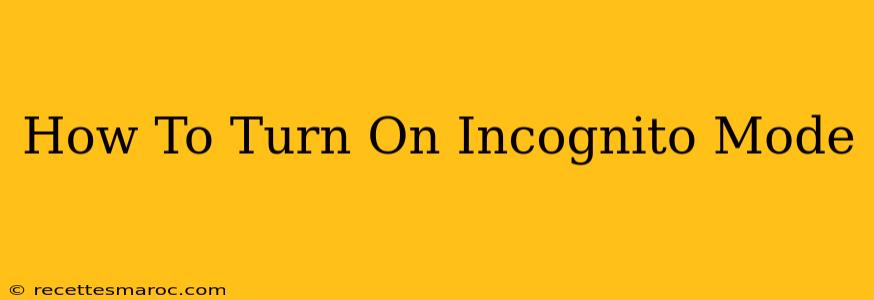Want to browse the web without leaving a trace? Incognito mode (also called private browsing or private mode) is your answer. This guide will show you exactly how to activate incognito mode on various popular browsers. Let's dive in!
What is Incognito Mode?
Incognito mode is a privacy feature built into most modern web browsers. When activated, your browser won't store your browsing history, cookies, site data, or information entered in forms. This means your online activity won't be easily tracked on that specific device.
Important Note: While incognito mode enhances your privacy, it's not a complete anonymity solution. Your internet service provider (ISP), employer (if using a work computer), and website operators can still potentially see your online activities.
How to Enable Incognito Mode on Different Browsers
Here's a step-by-step guide for popular browsers:
Google Chrome
- Open Chrome: Launch the Google Chrome browser on your computer or mobile device.
- Find the Menu: Click on the three vertical dots located in the top right corner of the browser window.
- Select "New Incognito Window": In the dropdown menu, choose the "New incognito window" option. You'll often see a small incognito icon (a person wearing a hat or sunglasses) next to this option.
- A New Window Appears: A new window will open, indicating it's in incognito mode. You'll typically see a dark theme or a specific icon to show you're in private mode.
Mozilla Firefox
- Open Firefox: Launch the Mozilla Firefox browser.
- Access the Menu: Click on the three horizontal lines located in the top right corner of the browser window.
- Choose "New Private Window": In the menu that appears, select "New Private Window." This option may also be presented with a mask icon.
- A New Private Window: A new window will open signifying private browsing.
Microsoft Edge
- Open Edge: Start the Microsoft Edge browser.
- Access the Menu: Click on the three horizontal dots in the top right corner of the browser window.
- Select "New InPrivate Window": Choose "New InPrivate window" from the dropdown menu.
- Private Browsing Activated: A new window will appear indicating that you are now browsing privately.
Safari (Mac and iOS)
Mac:
- Open Safari: Launch the Safari browser on your Mac.
- Go to the Menu Bar: Click on "File" in the menu bar at the top of your screen.
- Select "New Private Window": Choose "New Private Window" from the dropdown menu.
iOS (iPhone and iPad):
- Open Safari: Launch the Safari browser on your iPhone or iPad.
- Access the Tab View: Tap the icon showing the number of tabs you have open (usually in the bottom right corner).
- Select "Private": You'll see a button or icon for "Private". Tap it to switch to private browsing.
Things to Keep in Mind When Using Incognito Mode
- Downloads are still saved: Files you download while in incognito mode will be saved to your computer.
- Bookmarks and history still need to be manually deleted. Incognito mode does not automatically delete any bookmarks you create.
- Your activity is still visible to your internet service provider: This mode is for increased privacy, not absolute anonymity.
By following these simple steps, you can easily turn on incognito mode and enjoy a more private browsing experience. Remember to be mindful of your online safety and privacy practices, even when using private browsing.