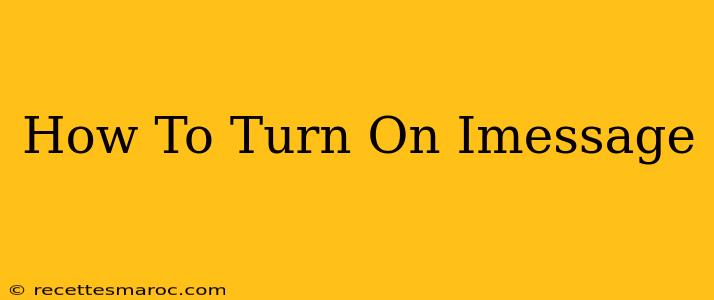Are you having trouble activating iMessage? Don't worry, this simple guide will walk you through the process on your iPhone, iPad, and Mac. We'll cover troubleshooting common issues to ensure you're sending and receiving those text messages seamlessly.
Turning On iMessage on Your iPhone
iMessage is a fantastic way to communicate with other Apple device users, sending messages over Wi-Fi or cellular data instead of using your cellular plan's SMS/MMS messaging. Here's how to enable it:
-
Open Settings: Locate the grey gear icon on your home screen and tap it.
-
Tap Messages: Scroll down the settings menu until you find "Messages" and select it.
-
Toggle iMessage ON: You'll see a toggle switch next to "iMessage." Simply slide it to the right to turn it on. It should turn green.
-
Verify Your Phone Number: Your iPhone will likely ask you to verify your phone number. This ensures you can receive iMessages. Follow the on-screen instructions to confirm.
-
Check for Confirmation: You should see a confirmation message on your screen indicating that iMessage is activated. You might receive a text message verification as well.
Troubleshooting iPhone iMessage Activation:
- Network Connection: Make sure you have a stable internet connection (Wi-Fi or cellular data). iMessage won't work without it.
- Apple ID: Ensure you're logged into your Apple ID. This is essential for iMessage to function correctly.
- Date & Time: Check that your iPhone's date and time are set correctly. Incorrect settings can sometimes interfere with activation.
- Carrier Settings: Occasionally, updating your carrier settings can resolve activation problems. Go to Settings > General > About to check for updates.
- Restart Your iPhone: A simple restart can often fix temporary glitches.
Activating iMessage on Your iPad
Activating iMessage on your iPad follows a similar process:
-
Open Settings: Tap the settings icon.
-
Tap Messages: Locate and select the "Messages" option.
-
Toggle iMessage ON: Switch the "iMessage" toggle to the on position (green).
-
Enter Your Apple ID: You'll need to sign in with the same Apple ID you use on your iPhone (or create one if you don't have one).
iPad Specific Troubleshooting:
- Same Apple ID: Make sure you are using the same Apple ID as your iPhone (if you wish to receive messages seamlessly across devices).
- FaceTime: iMessage often works in conjunction with FaceTime. Make sure FaceTime is also activated.
Enabling iMessage on Your Mac
Using iMessage on your Mac allows you to integrate your messaging with your other Apple devices:
-
Open Messages: Locate the Messages app (it looks like a green speech bubble) in your Applications folder or Dock.
-
Preferences: Go to Messages > Preferences.
-
Accounts: Select the "Accounts" tab.
-
Add Your Apple ID: Make sure your Apple ID is added. This is usually the same Apple ID used on your iPhone and iPad. You may need to enter your password.
-
Check iMessage Status: The iMessage should automatically activate, provided your Apple ID is correctly set up. You should see your Apple ID listed under the accounts section.
Mac Specific Troubleshooting:
- macOS Version: Ensure your macOS is up-to-date. Older versions may have compatibility issues.
- Restart Your Mac: Sometimes, a simple restart clears any temporary bugs that might be preventing activation.
By following these steps and troubleshooting tips, you should have iMessage up and running smoothly on all your Apple devices. Remember to always check your network connection and ensure you're logged into your Apple ID. If problems persist, contact Apple Support for further assistance.