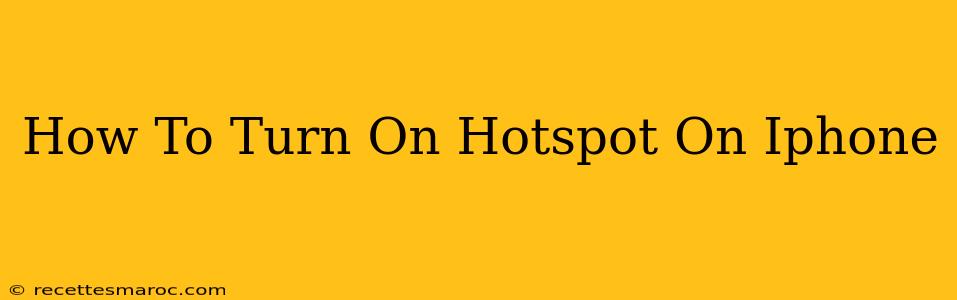Sharing your iPhone's internet connection is easier than you think! Whether you need to get your laptop online on the go, help a friend access the web, or simply extend your data plan's reach, using your iPhone as a hotspot is a valuable skill. This guide will walk you through the process step-by-step, ensuring you're connected in no time.
Understanding iPhone Hotspot
Before we dive into the specifics, let's clarify what a personal hotspot is and why it's useful. An iPhone hotspot transforms your phone into a mini Wi-Fi router, broadcasting your cellular data connection to other devices. This means any device with Wi-Fi capabilities – laptops, tablets, other smartphones – can connect and access the internet using your phone's data plan.
Key Benefits of Using an iPhone Hotspot:
- Connectivity on the go: Stay connected even when Wi-Fi isn't available.
- Sharing your data: Easily share your mobile data with other devices.
- Emergency internet access: Provide internet access in situations where Wi-Fi is down.
- Convenience: A simple and convenient way to share your internet connection.
How to Turn On Your iPhone Hotspot
Turning on your iPhone's personal hotspot is straightforward. Here's how:
Step 1: Access Control Center
Swipe down from the top-right corner of your iPhone screen (or up from the bottom on older models) to open Control Center.
Step 2: Locate the Hotspot Icon
Look for the hotspot icon; it usually looks like two overlapping circles radiating Wi-Fi signals.
Step 3: Tap the Hotspot Icon
Tap the hotspot icon to activate your personal hotspot. Your iPhone will now broadcast a Wi-Fi network.
Step 4: Connecting Other Devices
- Find your iPhone's Hotspot Name: This name will be displayed on your iPhone screen once the hotspot is active. It's often your iPhone's name.
- Find the Hotspot Password: You can also find the password on the same screen as the hotspot name. It's crucial to keep this password secure.
- Connect on Other Devices: On your other device (laptop, tablet, etc.), go to Wi-Fi settings, select your iPhone's hotspot network name, and enter the password.
Troubleshooting Common Hotspot Issues
- Hotspot Not Turning On: Check your cellular data plan to ensure it allows tethering. Contact your carrier if you're unsure. Also ensure your iPhone has sufficient battery life.
- Slow Connection Speeds: Hotspot speeds depend on your cellular data plan and signal strength. A weak signal will result in slow speeds.
- Can't Connect Devices: Double-check the password and ensure your other devices are within range of your iPhone's Wi-Fi signal. Restart both your iPhone and the device trying to connect.
Managing Your iPhone Hotspot Settings
You can adjust your hotspot settings for better control and security:
- Password Protection: Change the password regularly to enhance security.
- Data Limits: Monitor your data usage to avoid overages on your plan.
- Automatic Hotspot: Set your iPhone to automatically turn on the hotspot under certain conditions (like low battery).
By following these steps, you'll be able to master your iPhone's hotspot functionality. Remember to practice safe internet habits and use strong passwords to protect your data. Staying connected has never been easier!