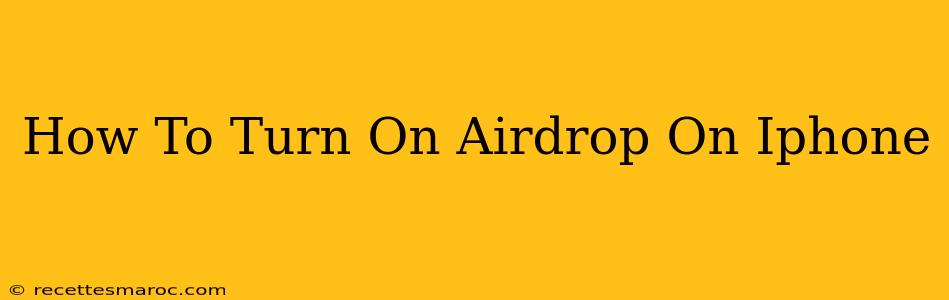AirDrop is a fantastic feature on iPhones that lets you quickly and easily share photos, videos, files, and more with nearby Apple devices. But if you're not sure how to enable it, don't worry! This guide will walk you through the process step-by-step. We'll cover everything from basic activation to troubleshooting common AirDrop issues. Let's get started!
Enabling AirDrop on Your iPhone: The Basics
Turning on AirDrop is surprisingly straightforward. Here's how to do it:
-
Open Control Center: Swipe down from the top-right corner of your iPhone screen (on iPhone X and later) or swipe up from the bottom of the screen (on older iPhones).
-
Locate the AirDrop Icon: You'll see a series of icons; look for the AirDrop icon (it looks like a symbol showing two overlapping circles). You might need to press and hold on the network icons to expand the Control Center to see it.
-
Tap the AirDrop Icon: Tap the icon to bring up the AirDrop menu.
-
Choose Your AirDrop Receiving Option: You'll see three options:
- Receiving Off: AirDrop is completely disabled.
- Contacts Only: You can only receive AirDrop transfers from people in your Contacts list. This is the most secure option.
- Everyone: You can receive AirDrop transfers from anyone nearby. Use caution with this option, as it increases your vulnerability to unwanted transfers.
-
Select Your Preferred Setting: Choose the option that best suits your needs and security preferences. For most users, "Contacts Only" offers a good balance of convenience and security.
Troubleshooting Common AirDrop Issues
Even after following the steps above, you might encounter some problems. Here are some common AirDrop issues and their solutions:
AirDrop Isn't Showing Up in Control Center
If you can't find the AirDrop icon in your Control Center, try these steps:
- Restart your iPhone: A simple restart often resolves minor software glitches.
- Check your iOS version: Make sure your iPhone is running the latest version of iOS. Outdated software can sometimes cause compatibility problems.
- Check for Airplane Mode: Ensure Airplane Mode is turned off. AirDrop requires Wi-Fi or Bluetooth to function.
- Update your iPhone’s Software: This can often solve compatibility problems.
AirDrop Isn't Working After Turning It On
If AirDrop is turned on but still isn't working, consider these possibilities:
- Bluetooth and Wi-Fi are Essential: Ensure both Bluetooth and Wi-Fi are enabled on your iPhone. AirDrop utilizes both technologies.
- Device Proximity: Ensure the devices you're trying to share with are within close proximity (generally within 30 feet or 10 meters).
- Personal Hotspot: If your Personal Hotspot is turned on, it could interfere with AirDrop. Turn it off to see if it resolves the issue.
- Firewall or VPN Issues: If you're using a firewall or VPN, these could be blocking AirDrop functionality. Temporarily disable them to test.
- Restart the devices: Restart both the sending and receiving devices.
My Contact Can’t See My iPhone for AirDrop
- Check Contact Information: Make sure your contact information, including your Apple ID and phone number, is up-to-date and correct on both devices.
- iCloud Settings: Check that both your iPhone and the recipient's iPhones have iCloud enabled.
Maximizing AirDrop's Potential
AirDrop is a powerful tool for quick and easy file sharing. By understanding how to enable and troubleshoot it, you can significantly improve your workflow and streamline your everyday Apple device experience. Remember to always prioritize your security by using the "Contacts Only" option whenever possible. Happy sharing!