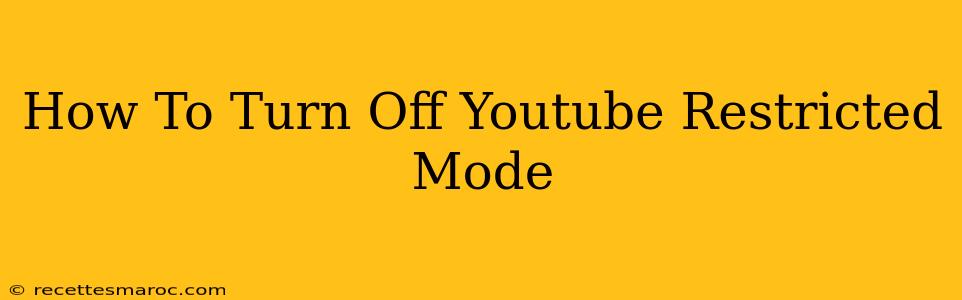Are you tired of YouTube's Restricted Mode censoring your viewing experience? Do you want to regain access to all the videos YouTube has to offer? This guide will walk you through turning off Restricted Mode on all your devices, from your desktop computer to your mobile phone. Let's get started!
Understanding YouTube Restricted Mode
YouTube's Restricted Mode is a filter designed to limit access to content that some users might find inappropriate. While intended to provide a safer viewing experience for children and families, it can be overly restrictive and block content that many adults want to see. Knowing how to disable it is essential for reclaiming control of your viewing preferences.
Why Turn Off Restricted Mode?
There are several reasons why you might want to disable YouTube Restricted Mode:
- Access to a wider range of content: Restricted Mode limits your access to videos, potentially blocking educational, informative, or even entertaining content that's perfectly appropriate for your age and maturity level.
- More relevant search results: Restricted Mode filters search results, potentially hindering your ability to find specific videos or information.
- Full control over your viewing experience: Ultimately, you should have the freedom to choose what you watch, without a filter deciding for you.
How to Turn Off YouTube Restricted Mode on Different Devices
The process of turning off Restricted Mode varies slightly depending on your device. Here’s a breakdown for the most common platforms:
1. Turning Off Restricted Mode on Desktop (Computer):
- Locate the Restricted Mode button: Log in to your YouTube account. Look for a small icon or button, usually near your profile picture or settings. It's usually represented by a lock or similar symbol.
- Click the Restricted Mode button: Clicking this will toggle the setting on or off. You should see a clear confirmation that Restricted Mode is now off.
Important Note: If you cannot find the setting, ensure you are logged into your YouTube account; it's possible the option is only available to logged-in users.
2. Turning Off Restricted Mode on Mobile (Android & iOS):
- Open the YouTube app: Launch the YouTube app on your smartphone or tablet.
- Access your account settings: Look for your profile picture (usually in the top right corner). Tap on it.
- Find the Restricted Mode setting: Navigate through your settings until you find the "Restricted Mode" toggle. This is often found in the settings menu.
- Turn off Restricted Mode: Toggle the switch to turn off Restricted Mode.
3. Turning Off Restricted Mode on Smart TVs and Game Consoles:
The process for smart TVs and game consoles (like PlayStation or Xbox) might slightly differ depending on the specific device and its interface. Generally, you'll need to:
- Access the YouTube app settings: This will likely involve navigating through the app's menu.
- Locate the Restricted Mode setting: The exact location will vary, but it's usually within the app's settings or preferences.
- Disable Restricted Mode: Toggle the switch or option to disable it.
Troubleshooting Tips
- Check your account settings: Make sure you're logged into the correct Google account associated with your YouTube preferences.
- Restart your device: A simple restart can sometimes resolve temporary glitches.
- Clear your browser's cache and cookies: Clearing the cache and cookies in your web browser can also help resolve issues that are caused by stored data.
- Update your YouTube app: Ensure you're using the latest version of the YouTube app on your device.
- Contact YouTube Support: If you're still having trouble, contacting YouTube support directly might be necessary.
By following these steps, you should be able to effortlessly turn off YouTube Restricted Mode and enjoy unrestricted access to the platform's vast content library. Remember to keep your viewing habits responsible and appropriate!