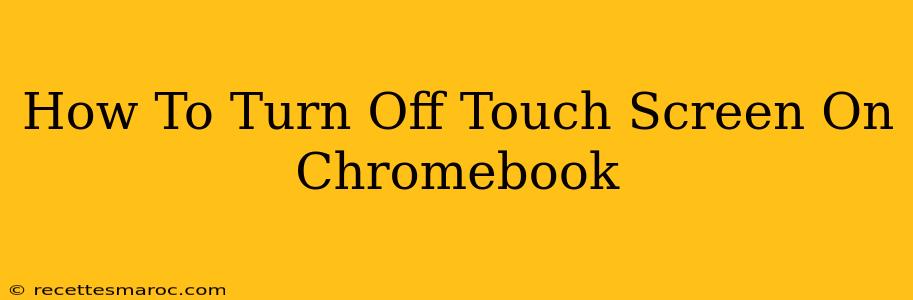So, you've got a Chromebook with a touchscreen, but you'd rather not use it? Maybe you find it accidentally interferes with your typing, or perhaps you just prefer the traditional trackpad and keyboard experience. Whatever the reason, disabling the touchscreen on your Chromebook isn't as straightforward as flipping a switch. There's no single "disable touchscreen" button. However, there are a few workarounds depending on your needs and the specific model of your Chromebook. Let's explore the best ways to effectively manage or essentially "turn off" your Chromebook's touchscreen.
Understanding Chromebook Touchscreen Functionality
Before diving into solutions, it's important to understand that you can't completely disable the touchscreen hardware. It's physically part of your Chromebook's display. What we're aiming for is to minimize or eliminate its interference with your preferred input methods.
Method 1: Minimizing Accidental Touches
This method focuses on preventing accidental touches rather than completely disabling the touchscreen. This is often the most practical solution.
Using a Screen Protector
A simple, effective approach is using a screen protector. A good quality screen protector adds a layer of protection and makes the screen less sensitive to accidental touches. This is particularly helpful if you tend to rest your hands on the screen while typing. Look for screen protectors specifically designed for your Chromebook model.
Adjusting Sensitivity (If Available)
Some Chromebook models offer settings to adjust touchscreen sensitivity. Check your Chromebook's settings. Lowering the sensitivity might make it less responsive to accidental inputs. The exact location of this setting varies depending on your Chromebook's operating system version.
Method 2: Prioritizing Keyboard and Trackpad
This method centers around making the keyboard and trackpad your primary input methods.
Keyboard Shortcuts
Become proficient with keyboard shortcuts. Most Chromebook actions can be accomplished using keyboard shortcuts, reducing your reliance on the touchscreen.
Trackpad Precision
Ensure your trackpad settings are optimized for precision and responsiveness. Experiment with different settings to find what works best for your usage.
Method 3: Using a Mouse
Using an external mouse is another effective way to minimize touchscreen interactions. This provides a more controlled and precise input method.
Method 4: Software Solutions (Limited Availability)
There are very limited software solutions specifically designed to disable the touchscreen on Chromebooks. The availability and effectiveness of such software can vary significantly depending on your Chromebook's model and operating system version. Research carefully before attempting any software solutions, as some might be incompatible or potentially harmful to your system.
Troubleshooting and Further Assistance
If you're still experiencing issues or if none of these methods completely solve the problem, consider the following:
- Check for Chromebook updates: Ensuring your Chromebook has the latest updates can sometimes resolve touchscreen-related bugs.
- Restart your Chromebook: A simple restart can often clear temporary glitches affecting input devices.
- Contact Chromebook support: If you are still encountering problems, contact your Chromebook's manufacturer or Google support for further assistance. They may have specific recommendations for your Chromebook model.
By implementing these strategies, you can effectively manage your Chromebook's touchscreen and create a more comfortable and efficient computing experience, even if you prefer not to directly use it. Remember to choose the method(s) that best suit your individual needs and preferences.