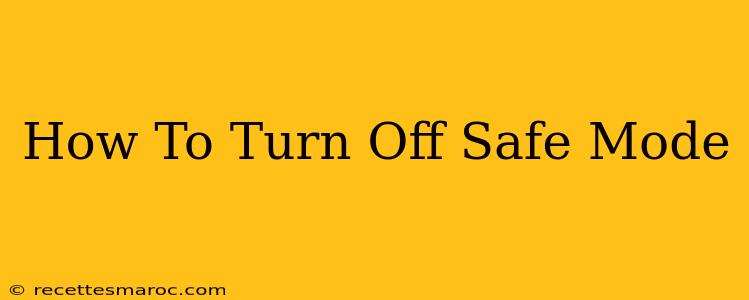Safe Mode is a diagnostic tool built into most operating systems. It starts your computer with minimal drivers and programs, helping troubleshoot issues. While useful for problem-solving, you'll eventually want to exit Safe Mode and return to your normal operating system. This guide explains how to turn off Safe Mode on various devices.
Turning Off Safe Mode on Windows
There are several ways to disable Safe Mode on Windows, depending on which version you are using and how you entered Safe Mode in the first place.
Method 1: Restarting Your Computer
The simplest method is often the most effective. Simply restart your computer normally. If you entered Safe Mode due to a temporary issue, this should be sufficient to return to your regular Windows environment.
Method 2: Using the Startup Settings Menu (Windows 10 and 11)
If restarting doesn't work, try accessing the Startup Settings menu.
- Open the Settings app: Search for "Settings" in the Start Menu and click on it.
- Go to Update & Security: Click on "Update & Security."
- Select Recovery: Click on "Recovery" in the left-hand menu.
- Advanced startup: Under "Advanced startup," click "Restart now."
- Choose your options: Your computer will restart. Select "Troubleshoot" > "Advanced options" > "Startup Settings" > "Restart."
- Disable Safe Mode: After restarting, you'll see a list of options. Choose the option that doesn't include Safe Mode (usually option 1 or 7, depending on your system configuration). Your computer will boot normally.
Method 3: Using the System Configuration Utility (msconfig)
This method offers more control over startup options.
- Open the Run dialog box: Press the Windows key + R.
- Type "msconfig" and press Enter. This opens the System Configuration utility.
- Go to the "Boot" tab.
- Uncheck "Safe boot."
- Click "Apply" and then "OK."
- Restart your computer.
Turning Off Safe Mode on macOS
Exiting Safe Mode on a Mac is much simpler.
- Simply restart your Mac. Safe Mode is automatically disabled upon restarting. No special steps are needed.
Turning Off Safe Mode on Android
The process for exiting Safe Mode on Android depends heavily on your device's manufacturer and Android version. However, the general steps are usually similar:
- Locate and tap the Power button to access your phone's power options. The process will vary slightly from one Android model to another.
- Long press the Power off option. You may see a prompt offering a Safe Mode disable option, a restart option, or similar.
- Select the option to disable Safe Mode or simply restart. This should resolve the issue.
Troubleshooting Safe Mode Issues
If you're still having trouble exiting Safe Mode, try these steps:
- Check for updates: Ensure your operating system is up-to-date. Outdated software can sometimes cause issues with Safe Mode.
- Run a virus scan: Malware can sometimes interfere with your system's startup. Run a full system scan with your antivirus software.
- Boot from a recovery drive (Windows): If all else fails, you can try booting from a recovery drive to repair your system.
- Contact support: If you continue to experience problems, contact the support team for your device's manufacturer or operating system.
By following these instructions, you should be able to easily turn off Safe Mode and return to your normal operating system. Remember to save any important work before restarting your computer.