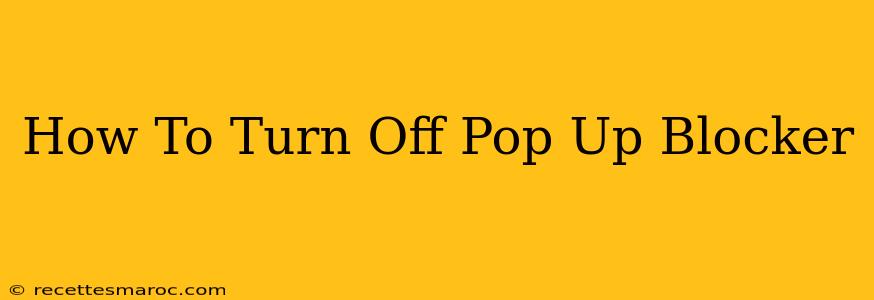Pop-up blockers are a staple of modern browsers, designed to shield you from intrusive advertising and potentially malicious websites. However, there are times when you might need to temporarily disable this feature. Perhaps you're expecting an important notification from a legitimate website, or you need to access content that's inadvertently blocked. This guide will walk you through how to turn off your pop-up blocker in the most popular browsers.
Understanding Pop-Up Blockers
Before we dive into disabling them, let's quickly review what pop-up blockers do. They prevent new browser windows or tabs from opening unexpectedly. This is a crucial security measure as many pop-ups are used to:
- Spread malware: Malicious pop-ups can trick you into downloading viruses or spyware.
- Display unwanted ads: Aggressive advertising often uses pop-ups to interrupt your browsing experience.
- Phishing attempts: Fake pop-ups might mimic legitimate websites to steal your personal information.
Therefore, it's crucial to only disable your pop-up blocker when absolutely necessary and to re-enable it afterward.
How to Disable Pop-Up Blockers in Different Browsers
The process of disabling your pop-up blocker varies slightly depending on the browser you are using. Here's a breakdown for some of the most popular options:
Google Chrome
- Open Chrome: Launch your Google Chrome browser.
- Access Settings: Click the three vertical dots in the top right corner to open the main menu, then select "Settings".
- Navigate to Privacy and Security: Scroll down and click on "Privacy and security".
- Site Settings: Select "Site settings".
- Pop-ups and redirects: Click on "Pop-ups and redirects".
- Toggle the switch: Turn the switch to the "Off" position. You should now see a confirmation message.
Remember to re-enable this setting after you've finished the task requiring disabled pop-ups.
Mozilla Firefox
- Open Firefox: Launch the Firefox browser.
- Open Preferences: Click on the three horizontal lines (hamburger menu) in the top right corner, then select "Settings" or "Preferences" (depending on your operating system).
- Privacy & Security: In the left-hand menu, click on "Privacy & Security".
- Permissions: Scroll down to "Permissions" and click on "Settings..." next to "Pop-up windows and notifications".
- Adjust Pop-up Blocking: Select the option that best suits your needs: "Never Block" (fully disables the pop-up blocker) or "Block pop-up windows from specific sites" (allows selective disabling).
- Exceptions (Optional): If selecting the option to block pop-ups from specific sites, you will have the ability to add exceptions, allowing specific websites to display pop-ups.
It is strongly recommended to use the "Block pop-up windows from specific sites" option whenever possible.
Safari
- Open Safari: Launch the Safari browser.
- Preferences: Click on "Safari" in the menu bar, then select "Preferences".
- Websites: Select the "Websites" tab.
- Pop-up windows: In the left-hand menu, select "Pop-up windows".
- Choose your setting: You can choose to "Block and allow" pop-ups from specific websites, giving you more granular control.
The most secure option is to keep pop-up blocking enabled and only allow specific websites you trust.
Microsoft Edge
- Open Edge: Launch your Microsoft Edge browser.
- Settings and more: Click the three horizontal dots in the top right corner to open the main menu, then select "Settings".
- Cookies and site permissions: Under "Privacy, search, and services", click on "Cookies and site permissions".
- Pop-ups and redirects: Click on "Pop-ups and redirects".
- Toggle the switch: Turn off the toggle switch to disable the pop-up blocker.
Remember to re-enable pop-up blocking as soon as you've finished what you needed to do.
Important Security Considerations
While disabling your pop-up blocker might seem necessary at times, it's crucial to understand the risks involved. Always exercise caution when disabling this feature, and remember to re-enable it as soon as possible. Be wary of any unexpected pop-ups, and avoid clicking on anything that looks suspicious.
By following these instructions, you can effectively manage your pop-up blocker settings, balancing convenience with online security. Remember, responsible browsing habits are key to a safe online experience.