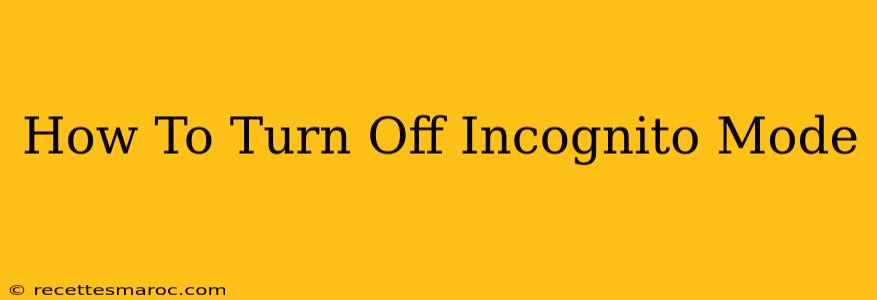Incognito mode, or private browsing, offers a temporary cloak of anonymity while you browse the internet. It prevents your browser from saving your browsing history, cookies, and site data. But sometimes, you need to turn it off. This guide provides clear, step-by-step instructions for disabling incognito mode in popular browsers.
Understanding Incognito Mode
Before we delve into how to turn it off, let's briefly recap what incognito mode does. It's important to remember that while it enhances your privacy, it doesn't provide complete anonymity. Your internet service provider (ISP) and website owners can still track your activity.
Incognito mode primarily hides your browsing activity from:
- Yourself: Your browser won't save your history, cookies, or site data locally.
- Other users of your device: If someone else uses your computer after you, they won't see your incognito browsing history.
How to Turn Off Incognito Mode in Different Browsers
The process of exiting incognito mode is generally straightforward, but the exact steps vary slightly depending on your browser. Here’s a breakdown for the most popular options:
Google Chrome
- Locate the Incognito Window: Identify the incognito window. It typically has a dark theme or a different icon in the tab.
- Close the Tab(s): Simply close the incognito tab(s) you are using. You can do this by clicking the 'X' in the top right corner of each tab.
- Close the Browser (Optional): If you wish to ensure absolutely no incognito data remains, close the entire Chrome browser window.
Mozilla Firefox
- Close the Private Window: Firefox's private browsing mode is similar to Chrome's. Close the private browsing window (usually indicated by a purple icon) by clicking the 'X' in the top right corner.
- Restart Firefox (Optional): For a complete refresh, consider restarting your Firefox browser after closing the private window.
Microsoft Edge
- Close the InPrivate Window: Edge's private browsing mode is called "InPrivate." Close the InPrivate window(s) by clicking the 'X' in the top right corner of each tab.
- Restart Edge (Optional): Similar to other browsers, restarting Edge will ensure a clean slate.
Safari
- Close the Private Window: Safari's private browsing mode is identified by a darker color scheme. Close the private browsing window(s) by clicking the 'X' in the top right corner.
- Quit Safari (Optional): To fully exit private mode, quit the Safari application.
Opera
- Close the Private Window: Opera's private browsing mode is similar to others. Close the private window(s) by clicking the 'X' in the top right corner of each tab.
- Close Opera (Optional): For a complete clear, close the Opera browser.
Troubleshooting Tips
If you're still experiencing issues or believe your browsing data persists after closing the incognito window, try:
- Clearing your browser's cache and cookies: This can sometimes resolve lingering data issues. The specific steps to clear your browser's cache and cookies vary slightly depending on the browser, but it’s usually accessible within the browser's settings.
- Restarting your computer: This is a more drastic measure, but it can resolve underlying software conflicts that might be affecting incognito mode.
This guide provides a comprehensive overview of how to exit incognito mode across multiple popular browsers. Remember that incognito mode offers enhanced, but not complete, privacy. Always be mindful of your online activity, even in private browsing sessions.