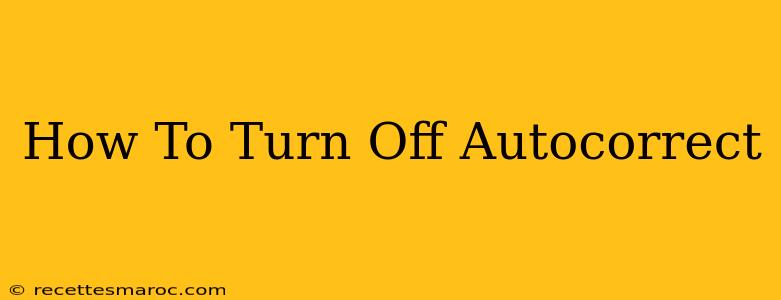Are you tired of autocorrect changing your perfectly good words into nonsensical gibberish? Do you long for the days of typing freely, without the constant fear of an unwanted correction? You're not alone! Many people find autocorrect more frustrating than helpful. This comprehensive guide will walk you through how to disable autocorrect on your various devices, giving you back control over your typing.
Why Turn Off Autocorrect?
Before we dive into the how-to, let's briefly explore why you might want to disable autocorrect. While it's intended to help, it often hinders:
- Incorrect Corrections: Autocorrect frequently misinterprets words, leading to embarrassing or confusing typos.
- Loss of Creative Control: For writers or those who enjoy a unique typing style, autocorrect can feel restrictive and stifle creativity.
- Slows Down Typing: Constant corrections can disrupt your typing flow and reduce your overall speed.
- Personal Preference: Simply put, some people just prefer to type without the interference of autocorrect.
Turning Off Autocorrect on Different Devices
The process for turning off autocorrect varies depending on your device and operating system. Let's break it down:
How to Turn Off Autocorrect on iPhone/iPad (iOS)
- Go to Settings: Open the "Settings" app on your iPhone or iPad.
- Navigate to General: Tap on "General."
- Select Keyboard: Choose "Keyboard."
- Disable Auto-Correction: Toggle the "Auto-Correction" switch to the off position. It will turn gray.
How to Turn Off Autocorrect on Android
The steps for Android devices vary slightly depending on the manufacturer and Android version. However, the general process is similar:
- Open Settings: Access your device's "Settings" app.
- Find Language & Input: Look for options related to "Language & input," "System," or "General Management." The exact wording might differ.
- Select Keyboard Settings: Tap on your currently selected keyboard (e.g., Gboard, Samsung Keyboard).
- Disable Autocorrection: Look for settings related to "Auto-correction," "Text correction," or similar. Toggle the setting to off.
How to Turn Off Autocorrect on Windows
Microsoft's autocorrect functionality is integrated into the operating system and applications. The specific steps depend on the application you're using (e.g., Word, Notepad, browser). Generally, you'll find autocorrect settings within the app's options or preferences menu. Look for terms like "Autocorrect Options" or "Spelling & Grammar." The option to disable autocorrect should be in there.
How to Turn Off Autocorrect on Mac
Similar to Windows, autocorrect on a Mac often depends on the application. Most text editors and word processing software will have built-in autocorrect features that can be toggled on or off. Check the application's preferences or settings menu to find and disable autocorrect.
How to Turn Off Autocorrect in Google Docs
Within Google Docs, you can disable autocorrect suggestions for grammar and spelling. This allows for more free typing without immediate corrections. The specific steps could vary in future updates. For current steps look under the settings to find and adjust the autocorrect preference.
Tips and Alternatives
Even with autocorrect off, you might still want help with spelling and grammar. Consider these alternatives:
- Use a spell checker: Most word processing programs and browsers have built-in spell checkers.
- Grammarly: Grammarly (and similar services) can help improve your grammar and writing without interfering with your typing flow in real-time.
- Practice: The more you type, the better your accuracy will become.
By following the steps above, you can regain control over your typing experience. Remember, the exact location of settings might vary slightly depending on your device's operating system version and manufacturer customizations. Happy typing!