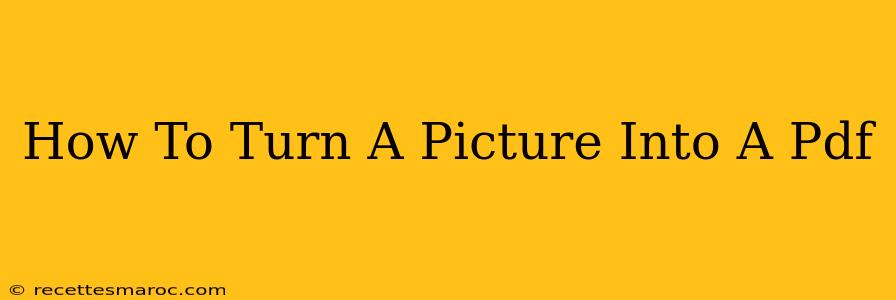Turning a picture into a PDF is surprisingly easy, and there are several ways to do it, depending on your needs and the tools you have available. This guide will walk you through several methods, from using built-in operating system features to employing dedicated PDF software. Whether you need to archive photos, share images professionally, or simply create a more portable version of your pictures, this guide has you covered.
Method 1: Using Your Operating System's Built-In Features (Windows & macOS)
Both Windows and macOS offer built-in functionalities for creating PDFs without needing extra software. This is ideal for quick conversions.
Windows 10/11:
- Open the Image: Locate your picture and open it using your default image viewer (like Photos).
- Print to PDF: Go to "Print" (usually Ctrl+P). Under "Printer," select "Microsoft Print to PDF."
- Save: Click "Print." You'll then be prompted to choose a name and location to save your new PDF file.
macOS:
- Open the Image: Open your image file in Preview (the default image viewer).
- Export as PDF: Go to "File" > "Export as PDF."
- Save: Choose a file name and location, and click "Save."
Method 2: Using Online Converters
Numerous free online PDF converters exist, offering a convenient way to convert your images without installing any software. Just be mindful of uploading sensitive images to unknown websites. Always check user reviews and security measures before using any online tool. Remember to check the file size limitations! Many free online converters have restrictions on file size.
Steps Generally Involved:
- Find a reputable online converter: Search for "image to PDF converter" on Google.
- Upload your image: Most converters have a simple drag-and-drop interface.
- Convert: Click the "Convert" or equivalent button.
- Download: Download the resulting PDF file to your computer.
Method 3: Utilizing PDF Software
Dedicated PDF software, like Adobe Acrobat Pro (paid) or other similar programs (some free options available), offers advanced features beyond simple image conversion. These programs often allow for better control over the final PDF, including options for compression and editing.
Benefits of using PDF Software:
- Advanced features: Options for compressing the PDF to reduce file size.
- Better quality: Often results in higher-quality PDFs, especially for large images.
- Batch conversion: Many programs allow you to convert multiple images simultaneously.
Choosing the Right Method
The best method depends on your needs:
- For quick conversions of single images: Use the built-in features of your operating system.
- For convenient online conversion, especially single images and smaller files: Use a reputable online converter.
- For advanced control, batch processing, and high-quality PDFs, especially larger files and multiple images: Use dedicated PDF software.
Tips for Optimizing Your PDFs
- Image Resolution: Ensure your original image is of sufficient resolution for clear printing or viewing.
- File Size: Large image files can result in large PDF files. Consider compressing the image before conversion if file size is a concern.
- PDF Security: If you're sharing sensitive documents, consider password-protecting your PDF.
By following these steps and choosing the appropriate method, you can easily transform your pictures into PDFs, ensuring your images are easily shareable and preserved for years to come. Remember to always prioritize security when using online tools and consider the specific features offered by each method to best suit your needs.