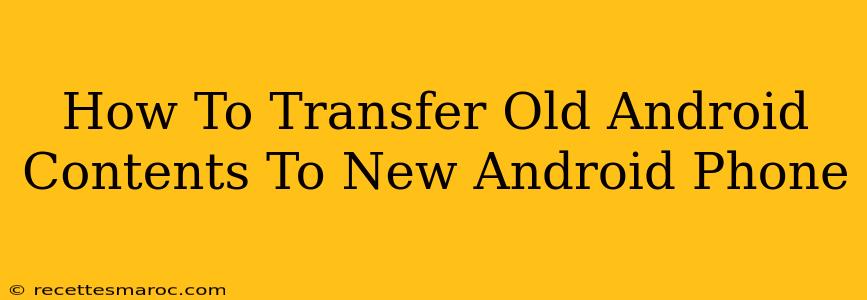Switching to a new Android phone is exciting! But before you dive into exploring its features, you'll want to seamlessly transfer all your precious data from your old phone. This comprehensive guide will walk you through various methods to ensure a smooth and efficient transfer of your contacts, photos, apps, and more.
Understanding Your Transfer Options
Several methods exist for transferring data between Android devices. The best choice depends on your comfort level with technology and the amount of data you need to move. Let's explore the most popular options:
1. Using Google's Built-in Backup and Restore: The Easiest Way
This is arguably the simplest and most recommended method, especially for transferring contacts, calendar events, and app data. Google seamlessly integrates with Android, making this a straightforward process.
- Before you start: Ensure your old phone is connected to Wi-Fi and has sufficient battery life. Also, make sure you're logged into the same Google account on both your old and new phones.
- Backing up your data: Go to Settings > System > Backup > Back up to Google Drive. Choose what data to back up (contacts, calendar, app data, etc.).
- Restoring your data: On your new phone, during the initial setup, you'll be prompted to sign in with your Google account. Android will automatically restore the backed-up data.
2. Leveraging Google Drive for Photos and Videos: Secure Cloud Storage
Google Photos offers almost unlimited storage for photos and videos (at a reduced quality). If you opt for higher quality, storage may be limited.
- Backing up: On your old phone, open the Google Photos app and ensure backups are enabled. This may take some time depending on the quantity of media.
- Restoring: On your new phone, install the Google Photos app and sign in with your account. Your photos and videos will be automatically downloaded.
3. Using a Third-Party App: More Control and Features
Several apps specialize in Android data transfers, providing more fine-grained control over the transfer process. Popular options include:
- Phone Clone: This app allows a direct Wi-Fi connection between phones for a fast transfer.
- Switch to Android: This app, developed by Google, facilitates a straightforward transfer from an iOS device to an Android device.
Note: Research different apps carefully and read reviews before choosing one, as their features and user experience can vary.
4. Manual Transfer: For Specific Files and Selective Transfer
This method offers the most control but is more time-consuming. You can manually copy files (photos, videos, documents) by connecting your phones to a computer via USB.
- Connecting your phones: Connect your old and new phone to your computer.
- Copy & Paste: Locate the files you wish to transfer and copy them to the corresponding folder on your new phone.
This method is ideal for transferring specific files that you don't want to include in a full system backup.
Troubleshooting Common Transfer Issues
- Slow transfer speeds: Ensure both phones have a strong Wi-Fi connection or a stable USB connection to the computer.
- Incomplete transfer: Double-check that the data is fully backed up before starting the transfer. If using a third-party app, ensure it’s compatible with both phone models.
- Account issues: Ensure you're logged in with the same Google account on both devices.
Conclusion
Transferring your data from your old Android phone to your new one doesn't have to be a daunting task. By choosing the method best suited to your needs and carefully following the steps, you can enjoy a smooth transition and quickly start exploring all the features of your new device. Remember to always back up your data regularly to prevent data loss.