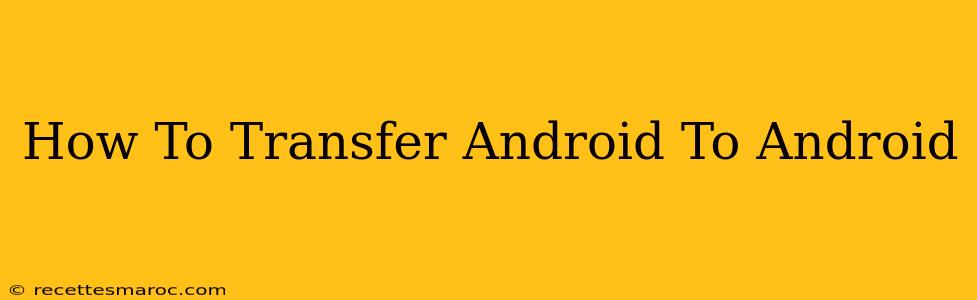Switching to a new Android phone shouldn't feel like starting over from scratch. Transferring all your data – contacts, photos, apps, and more – can be seamless with the right approach. This guide provides a comprehensive walkthrough of the best methods to transfer your data from your old Android to your new Android phone effortlessly.
Choosing the Best Transfer Method for You
Before we dive into the specifics, let's identify the most suitable method for your situation. Several options are available, each with its pros and cons:
-
Google's built-in backup and restore: This is the easiest method for transferring most data, including contacts, calendar events, and app data. It leverages your Google account, making the process incredibly straightforward.
-
Phone Clone Apps: These third-party apps offer a more comprehensive transfer, often handling more data types, including SMS messages, call logs, and even app settings.
-
Manual Transfer (SD Card/Computer): This approach gives you more control but is more time-consuming and requires more technical know-how. It’s best suited for specific files or if other methods fail.
Method 1: Using Google's Backup and Restore
This method is the quickest and easiest for transferring most of your essential data. It relies on your Google account being properly configured on both your old and new Android devices.
Steps:
-
Ensure your Google account is synced on your old Android: Go to Settings > Accounts > Google, and make sure all the data types you want to transfer (Contacts, Calendar, etc.) are synced.
-
Back up your data (if not already done): On your old Android, you can manually trigger a backup. Go to Settings > System > Backup (exact location may vary slightly depending on your Android version and device manufacturer). Ensure "Back up to Google Drive" is enabled.
-
Set up your new Android phone: Follow the on-screen instructions during the initial setup process. You'll be prompted to sign in with your Google account.
-
Restore your data: Once signed in, your Android phone will automatically begin restoring your backed-up data from your Google account. This might take some time depending on the amount of data.
Advantages: Simple, fast, requires no additional software. Disadvantages: Doesn't transfer everything (e.g., SMS messages, call logs, some app data).
Method 2: Utilizing Phone Clone Apps
Many excellent phone clone apps streamline the transfer process. They often support a wider range of data types than Google's built-in backup. Popular choices include Switch to Android (for those migrating from iOS) and several other apps available on the Google Play Store.
Steps:
-
Download the app: Install the same phone clone app on both your old and new Android devices.
-
Connect both phones: Follow the app's instructions. This usually involves connecting them via Wi-Fi or a data cable.
-
Select data to transfer: Choose the data types you want to transfer (contacts, apps, photos, messages, etc.).
-
Start the transfer: Initiate the transfer process and wait for it to complete.
Advantages: Transfers more data types, including SMS and call logs. Disadvantages: Requires installing a third-party app; may not be as straightforward as Google's method.
Method 3: Manual Transfer via SD Card or Computer
This method requires more manual effort and technical understanding. It’s ideal for transferring specific files or large media collections.
Steps (using SD Card):
-
Copy files to SD card: Insert an SD card into your old Android phone and copy photos, videos, documents, and other files to it.
-
Insert SD card into new Android: Insert the SD card into your new Android device and copy the files to the desired location.
Steps (using Computer):
-
Connect old phone to computer: Use a USB cable to connect your old phone to your computer.
-
Copy desired files: Select and copy the files you want to transfer from your old phone's storage to your computer.
-
Connect new phone to computer: Connect your new phone to the computer and paste the copied files to your new phone's storage.
Advantages: Fine-grained control over which files are transferred. Disadvantages: Time-consuming, requires a computer and/or SD card.
Troubleshooting Tips
-
Insufficient storage: Ensure your new phone has enough storage space to accommodate the transferred data.
-
Slow transfer speeds: Be patient; large amounts of data can take a while to transfer.
-
Connection issues: Check for stable Wi-Fi or USB connections during the transfer process.
-
App incompatibility: Some apps may not be compatible with your new device; reinstall them from the Google Play Store if needed.
By following these methods, transferring data from your old Android phone to your new one should be a smooth and stress-free experience. Choose the method that best suits your technical skills and the amount of data you need to transfer. Remember to back up your data regularly to prevent data loss.