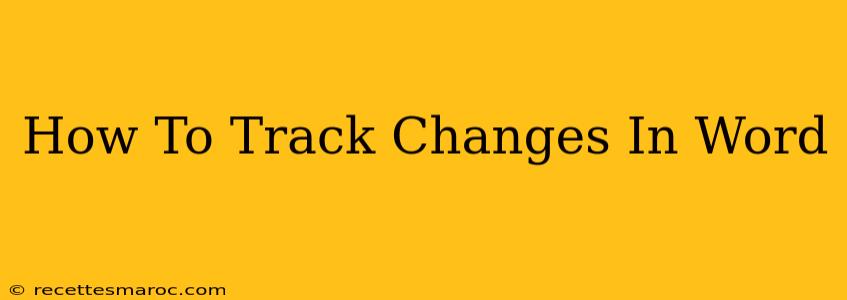Tracking changes in Microsoft Word is a crucial skill for collaborative projects, ensuring everyone's input is visible and manageable. Whether you're working on a team document, reviewing a student's paper, or simply want to keep a record of your own edits, mastering this feature is essential. This guide provides a complete walkthrough, covering everything from basic tracking to advanced options.
Enabling Track Changes: The First Step
Before you begin editing, you need to activate the Track Changes feature. It's incredibly straightforward:
- Open your Word document.
- Navigate to the "Review" tab. This tab houses all the tools for collaborating and reviewing documents.
- Click the "Track Changes" button. This button usually has an icon depicting a pen and paper. Once clicked, it will be highlighted, indicating that tracking is now active.
Now, every insertion, deletion, or formatting change you make will be recorded.
Understanding the Track Changes Interface
With Track Changes enabled, you'll notice several key elements appear:
- Revision Marks: These are visual indicators showing where changes have been made. Insertions are usually underlined in a color (usually blue by default), while deletions are struck through (usually red by default). Formatting changes are also highlighted.
- The "Reviewing Pane": This pane (accessible via the "Review" tab) displays a summary of all tracked changes, allowing you to accept, reject, or navigate through them individually. This is incredibly useful for lengthy documents.
- Balloon Comments: These allow you to add comments directly alongside changes, providing context or explanations.
Customizing Your Tracking Preferences
Word offers several ways to tailor Track Changes to your needs:
Changing the Colors:
The default blue and red might not always be the most visually appealing or accessible. You can customize these colors:
- Go to File > Options > Advanced.
- Scroll down to the "Display" section.
- Under "Track Changes," you can adjust the colors for insertions and deletions.
Choosing Different Markup Options:
The "Track Changes" button provides a dropdown menu. You can choose different markup options, like showing only insertions and deletions, or highlighting all changes including formatting changes. Experiment to find what works best for your workflow.
Accepting and Rejecting Changes
Once you've reviewed the tracked changes, you can either accept or reject them. Here’s how:
- Accepting Changes: Simply right-click on a change and select "Accept." You can also accept all changes at once from the "Reviewing Pane."
- Rejecting Changes: Similar to accepting, right-click on a change and select "Reject." Again, you can reject all changes at once using the pane.
Advanced Techniques: Utilizing Comments and More
To enhance your collaboration experience, consider these advanced techniques:
- Adding Comments: Use the "New Comment" button on the "Review" tab to add notes and explanations alongside changes. This facilitates better communication and understanding.
- Comparing Documents: If you're working with multiple versions of a document, Word's "Compare" function is extremely valuable. It highlights the differences between versions, making it easy to spot revisions.
- Restricting Editing: For more controlled collaboration, you can restrict editing permissions, allowing others only to review or add comments without making direct changes.
Mastering Track Changes for Seamless Collaboration
By mastering these techniques, you can significantly improve your collaborative writing process in Microsoft Word. Track Changes not only helps keep your work organized, but also fosters clearer communication and understanding among collaborators. Remember to experiment with the different options to find what suits your workflow and needs best. Using track changes effectively transforms document collaboration from a chaotic process into a streamlined and efficient one.