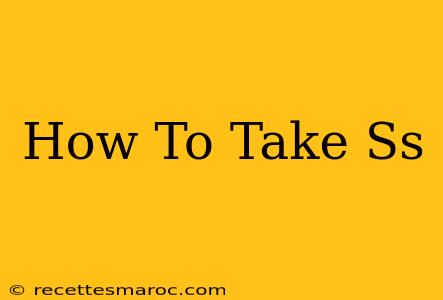How To Take Screenshots (SS) on Your Device
Taking screenshots, often abbreviated as "SS," is a crucial skill in today's digital world. Whether you need to capture an error message, share a funny meme, or document important information, knowing how to take a screenshot is essential. This guide will walk you through the process for various devices and operating systems.
Taking Screenshots on Windows
Windows offers several ways to take screenshots:
-
Using the Print Screen Key: The simplest method is pressing the Print Screen (PrtScn) key on your keyboard. This copies the entire screen to your clipboard. You can then paste it into an image editor like Paint (press
Windows key + P) to save it as an image file. -
Using the Alt + Print Screen Key: To capture only the active window, press Alt + Print Screen. This also copies the image to your clipboard, ready for pasting.
-
Using the Snipping Tool: For more precise screenshots, use the built-in Snipping Tool. Search for it in your Start Menu. This allows you to select a specific area of your screen to capture. You can choose from different snipping modes: free-form, rectangular, window, and full-screen.
-
Using the Xbox Game Bar: For gamers, the Xbox Game Bar (open by pressing
Windows key + G) provides a convenient way to capture screenshots and record gameplay.
Taking Screenshots on macOS
macOS offers a straightforward method:
-
Using Shift + Command + 3: Pressing Shift + Command + 3 captures a screenshot of your entire screen and saves it as a file on your desktop.
-
Using Shift + Command + 4: Pressing Shift + Command + 4 allows you to select a specific area of your screen to capture. Your cursor will change to a crosshair; click and drag to select the area. The screenshot is saved to your desktop.
-
Using Shift + Command + 4 + Spacebar: Pressing Shift + Command + 4 + Spacebar lets you capture a screenshot of a specific window. Your cursor will change to a camera icon; click on the window you want to capture. The screenshot is saved to your desktop.
Taking Screenshots on Android
The method for taking screenshots on Android varies slightly depending on the device and Android version:
-
Common Method: A common method involves simultaneously pressing and holding the power button and the volume down button. You'll usually see a brief animation indicating the screenshot has been taken. The screenshot is typically saved in your gallery or photos app.
-
Alternative Methods: Some Android devices might use a different combination of buttons, or offer a screenshot option within the notification shade (pull down from the top of the screen). Check your device's manual for specific instructions.
Taking Screenshots on iOS (iPhone/iPad)
iOS also provides a simple screenshot method:
- Simultaneous Press: Quickly press and release the power button and the volume up button simultaneously. You'll see a brief animation, and the screenshot will be saved to your Photos app.
Beyond the Basics: Advanced Screenshot Techniques
-
Scrolling Screenshots: Many devices now offer the ability to capture scrolling screenshots, allowing you to capture a webpage or long document in its entirety. Check your device's settings or built-in screenshot tools to see if this option is available.
-
Annotating Screenshots: After taking a screenshot, many operating systems and apps allow you to annotate it with text, arrows, or highlights. This is useful for pointing out specific details or adding explanations.
Mastering the art of taking screenshots will greatly enhance your productivity and allow you to easily share information or document issues. Remember to explore your device's specific features to discover additional options and capabilities!